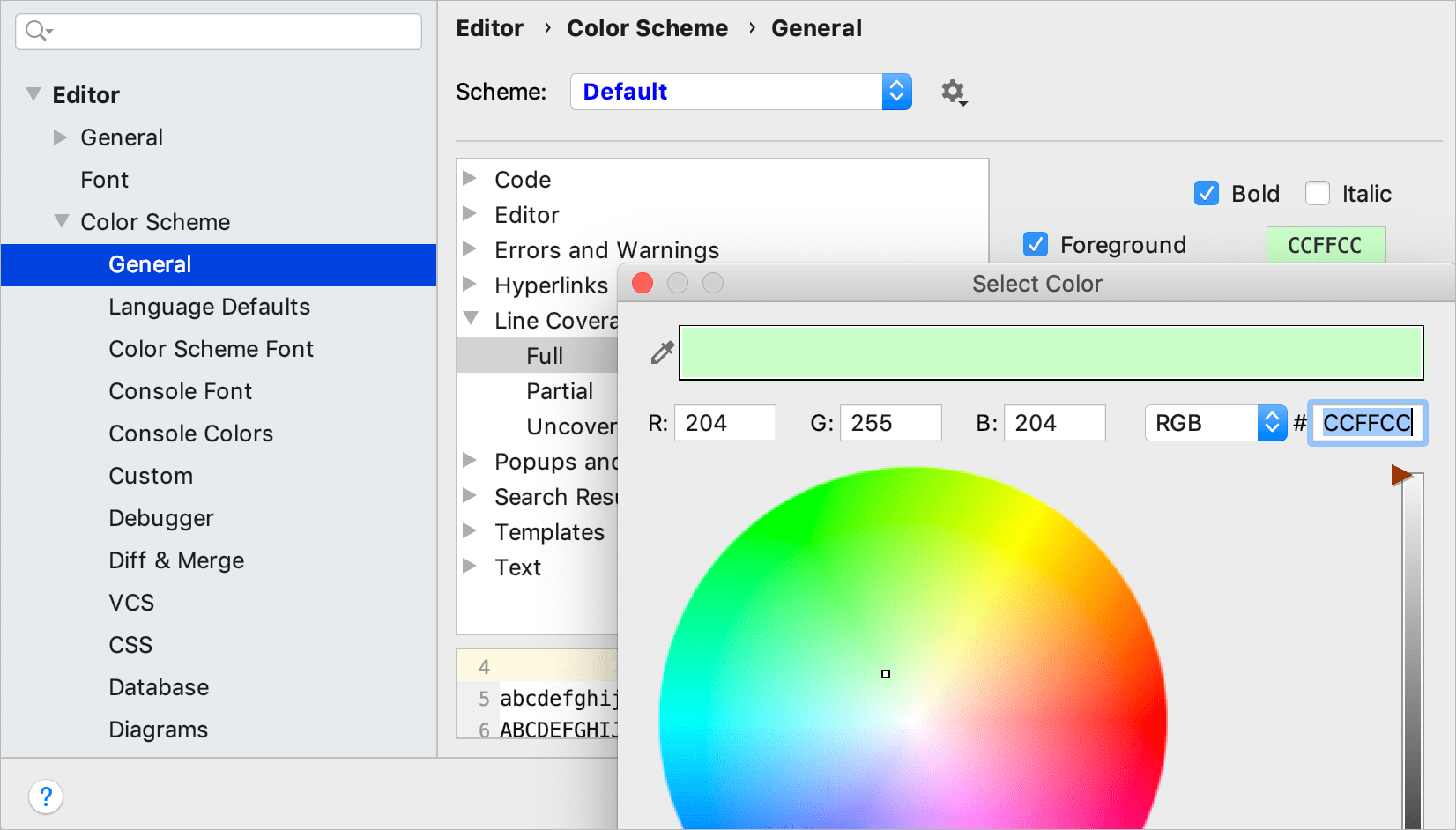Configuring code coverage measurement
Configuring the way coverage suites are processed
In the Settings/Preferences dialog (Ctrl+Alt+S), click Coverage under Build, Execution, Deployment.
Define how the collected coverage data will be processed:
To have the Code Coverage dialog shown every time you launch a new run configuration with code coverage, choose Show options before applying coverage to the editor.
To discard the new code coverage results, choose Do not apply collected coverage.
To discard the active suites and use the new one every time you launch a new run configuration with code coverage, choose Replace active suites with the new one.
To have the new code coverage suite appended to the active suites every time you launch a new run configuration with code coverage, choose Add to the active suites.
Define the behaviour of the Coverage tool window when an application or test is run with coverage:
To have the Coverage tool window opened automatically, select the Activate Coverage View checkbox.
To open the Coverage tool window manually, clear the Activate Coverage View checkbox.