JetBrains Client UI overview
When you accept an invitation to a Code With Me session and open JetBrains Client, many settings options that help you fine-tune your working environment become available. You can also view different tool windows and depending on your user permissions, execute a particular action or task.
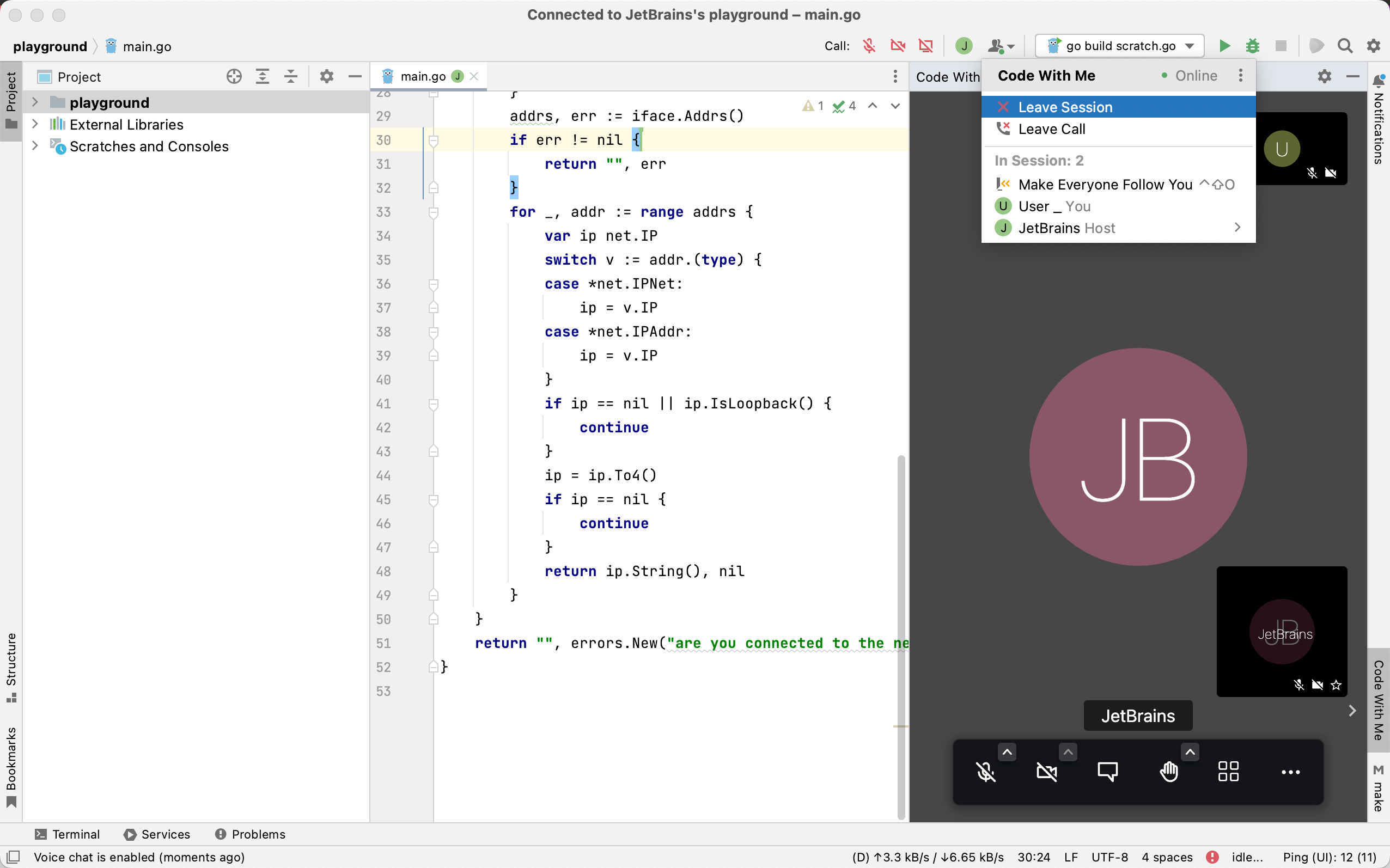
For more information about working in the Code With Me session, refer to Work in a shared session.
Settings
You can configure options that are related to appearance, code editing, formatting, and so on. You can also install plugins that are related to code editing, formatting, schemes, and themes.
Configure Appearance and Behavior
Press Ctrl+Alt+S to open settings and then select .
Using various options in different sections, you can change themes, accessibility options, UI options, notification popups, and so on.

For more information about the settings options, refer to Appearance & Behavior.
Install plugin
Press Ctrl+Alt+S to open settings and then select .
From the options on the right, select the Marketplace tab and select a plugin you want to install.
You can select the Installed tab and check a list of installed plugins.
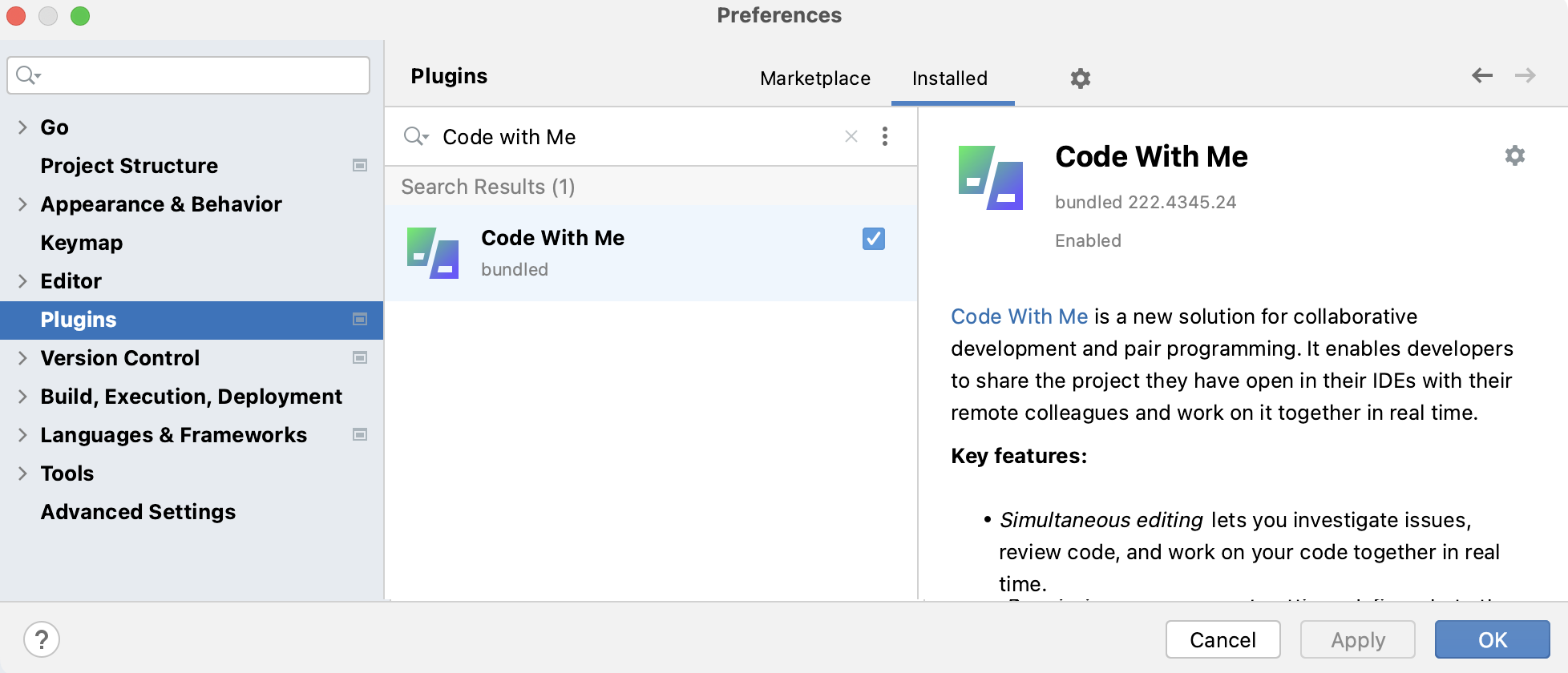
For more information about the settings, refer to Plugins.
Configure editor options
Press Ctrl+Alt+S to open settings and then select .
From the available options, you can configure font, colors of user markers in a session, console colors, and so on.

For more information, refer to Editor.
As a guest, you are able to change the user name for a session only from the JetBrains Client welcome screen.

As a host, you can configure a user name for a session through the Code With Me settings.
Configure a user name for the session
Press Ctrl+Alt+S to open settings and then select .
From the options on the left, select Code With Me.
For the options on the right, in the User name field, enter a name you want to use for the session and click OK to save the changes. Alternatively, you can click Use System Name to use it in the session.

For more information about options in the debugger and in the advanced settings, refer to Debugger and Advanced Settings. Note that these settings options in JetBrains Client are limited to appearance, behavior, code editing and formatting.
Tool windows
When a session starts, the Code With Me tool window becomes available by default. The tool window contains video, chat, and port forwarding. For more information about how to work with the Code With Me tool window, refer to the Audio and video support section.

Depending on a project you are working on in a session, JetBrains Client supports tool windows needed for tools or frameworks in the project. For example, if you work on a Gradle project, the Gradle tool window becomes available.
If you have permissions for full access to such tool windows, then you can execute the available tasks, commands, and so on.