Variables
The Variables pane of the Threads&Variables tab enables you to examine the values stored in the objects of your application.
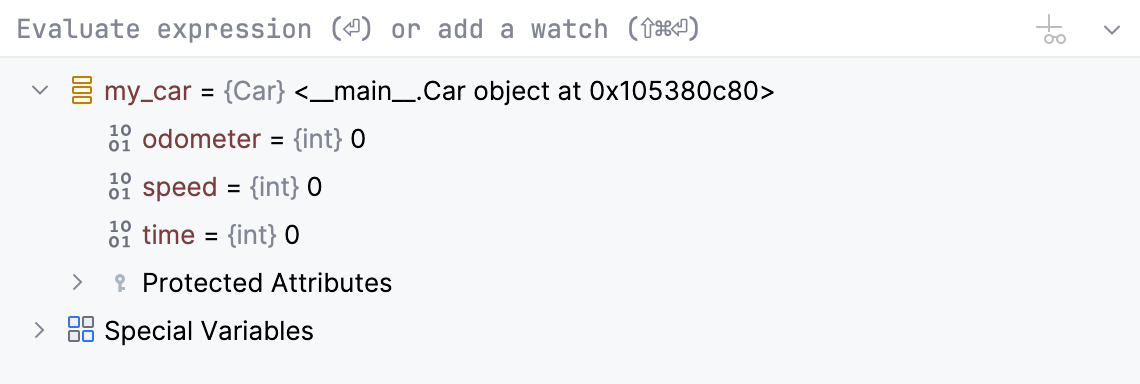
When a stack frame is selected in the Frames pane, the Variables pane displays all data within its scope (method parameters, local and instance variables). In this pane, you can set labels for objects, inspect objects, evaluate expressions, add variables to watches and more.
Toolbar
This toolbar appears only when the Watches pane is hidden so the configured watches are displayed in the Variables pane. Hiding/showing the Watches pane is controlled through the toggle button:
When the button is pressed, which is its default status, the Watches pane is hidden and the toolbar is shown in the Variables pane. The focus is with the Debugger tab.
When the button is released, the toolbar moves to the Watches pane.
Item | Shortcut | Description |
|---|---|---|
Insert | Click this button to create a new watch. | |
Delete | Click this button to remove the selected watch from the list. | |
| Alt+UpAlt+Down | Use these buttons to change the order of watches. |
Ctrl+D | Use this button to create a copy of the selected watch. | |
Show watches in Variables tab | Use this toggle button to have the Watches pane hidden or shown. By default, the button is pressed and displayed on the toolbar of the Variables pane. Consequently, the Watches pane is hidden and the watches are shown in the Variables pane.
|
Context menu
Item | Shortcut | Description |
|---|---|---|
New Watch | Choose this command to create a new watch. A text field opens, where you can enter new watch expression. | |
Remove Watch | Delete | Choose this command to delete the currently selected watch expression from the list. |
Edit | F2 | Choose this command to change the selected watch expression. |
Remove All Watches | Choose this command to delete all watch expressions from the list. | |
Customize Data View | Add a custom type renderer. | |
Inspect | This command is available for fields, local variables and reference expressions, and opens a non-modal Inspection window, where you can concentrate on a particular reference. You can open as many Inspection windows as required. The view in the Inspection window is the same as in the Watches pane, but requires less screen space. | |
Mark Object | F11 | Use this command to add an object label. |
Set Value | F2 | Use this command to change the runtime value of a field or a variable. |
Copy Value | Ctrl+C | Use this command to copy the value of the selected variable to the Clipboard. If multiple items are selected, not only variables' values, but also their structure is copied, so that when you copy-paste the selection to a text file, the indentation mimics the tree output of the debugger to produce an easy-to-read output. Alternatively, hover over a value and view its contents in the tooltip. |
Copy JSON | This menu item is available only in the JavaScript context. Choose this command to copy the selected value in the JSON format. | |
Compare Value with Clipboard | Use this command to compare the selected value with the value currently in the Clipboard. | |
Copy Name | Use this command to copy the name of the selected variable to the Clipboard. | |
Evaluate Expression | Alt+F8 | Use this command to evaluate the selected variable in the dialog that opens. |
Add to Watches | This command is available for all nodes except static ones. Use this command to create an expression that references the node and add this expression to the Watches pane. | |
Show Referring Objects | Use this command to display a list of objects referring to the currently selected variable. | |
Jump to Source | F4 | This command opens the source code of the selected variable or field in the editor and places the caret at the corresponding line. |
Jump to Type Source | F4 | Use this command to navigate to the definition of the class of the selected variable or field. |
Variable types
The icon on the left of each variable indicates its type:
: variable
: array or slice
: field
: primitive (number, string, or boolean)
: parameter