Managing code coverage suites
GoLand provides a tool to select coverage suites for showing or hiding, adding, and removing suites.
Select a coverage suite
The list of coverage suites becomes available after you run at least one test with coverage.
Click Show selected. The dialog closes. In the editor, GoLand opens test coverage results for the selected test suites.
To hide the coverage results, select the checkboxes next to the necessary classes and click No Coverage.
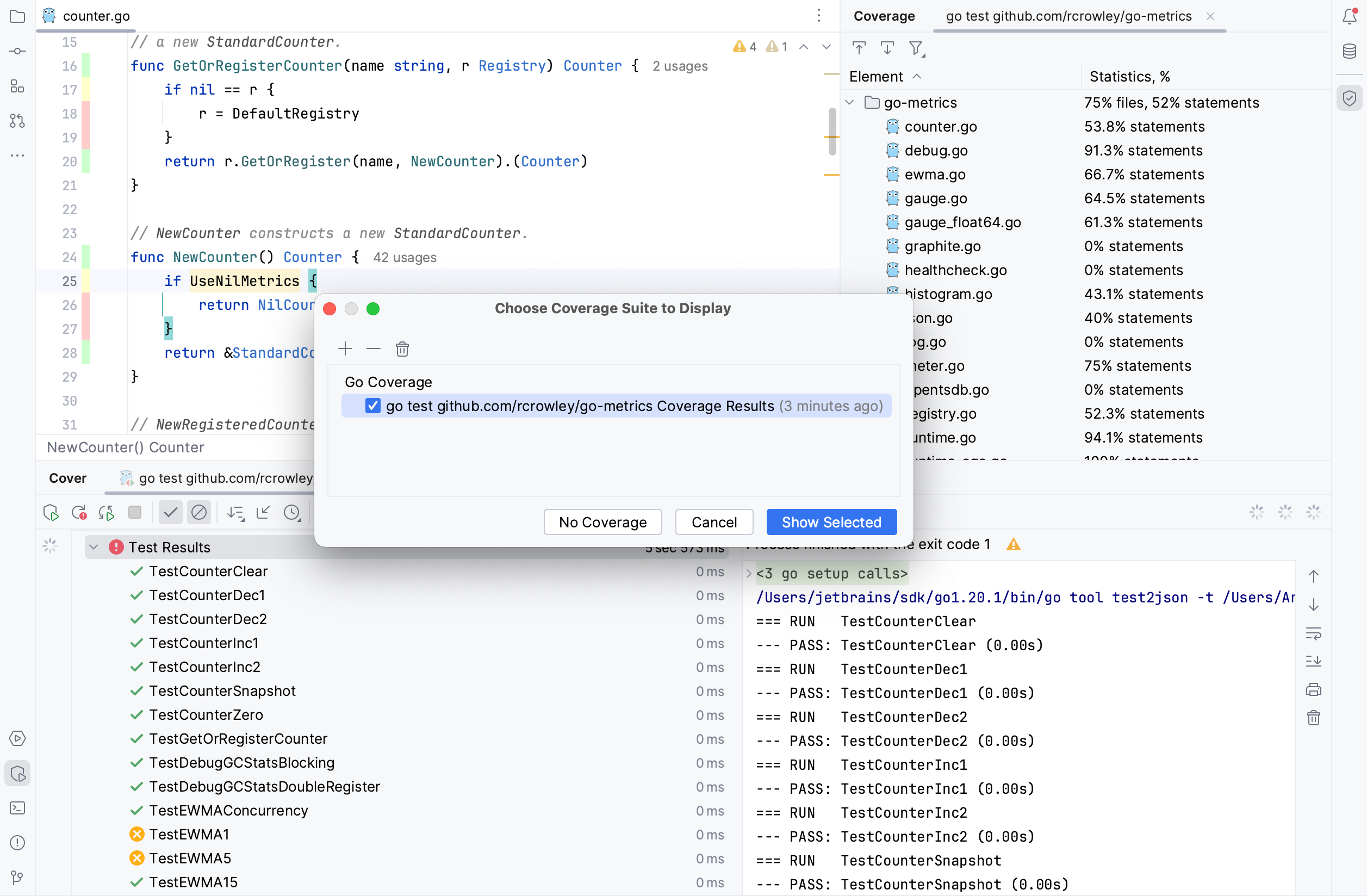
Reading code coverage results
In the gutter, GoLand highlights how different parts of code are covered in your application. The following levels of coverage are indicated:
Full (
 ): indicates that the line of code or code block was executed during testing and application execution. In tests, this means that every part of this specific code segment has been covered by one or more tests. In application code, it means that the line was executed by some other code in the application, not just tests.
): indicates that the line of code or code block was executed during testing and application execution. In tests, this means that every part of this specific code segment has been covered by one or more tests. In application code, it means that the line was executed by some other code in the application, not just tests.Partial (
 ): indicates that only a portion of the code in the line or block was executed during testing or application execution. This typically occurs in complex statements with multiple conditions, where only some conditions were tested or executed.
): indicates that only a portion of the code in the line or block was executed during testing or application execution. This typically occurs in complex statements with multiple conditions, where only some conditions were tested or executed. For example, consider the following code:
if isEmptyString(location) && isEmptyString(name) { return false }If
isEmptyString(location)returnsfalsein all cases andisEmptyString(name)is never executed, the code coverage will be partial.Uncovered (
 ): indicates that the line of code or code block has not been executed at all during testing or application execution. This suggests a potential risk, as untested or dead code might contain undetected bugs.
): indicates that the line of code or code block has not been executed at all during testing or application execution. This suggests a potential risk, as untested or dead code might contain undetected bugs.
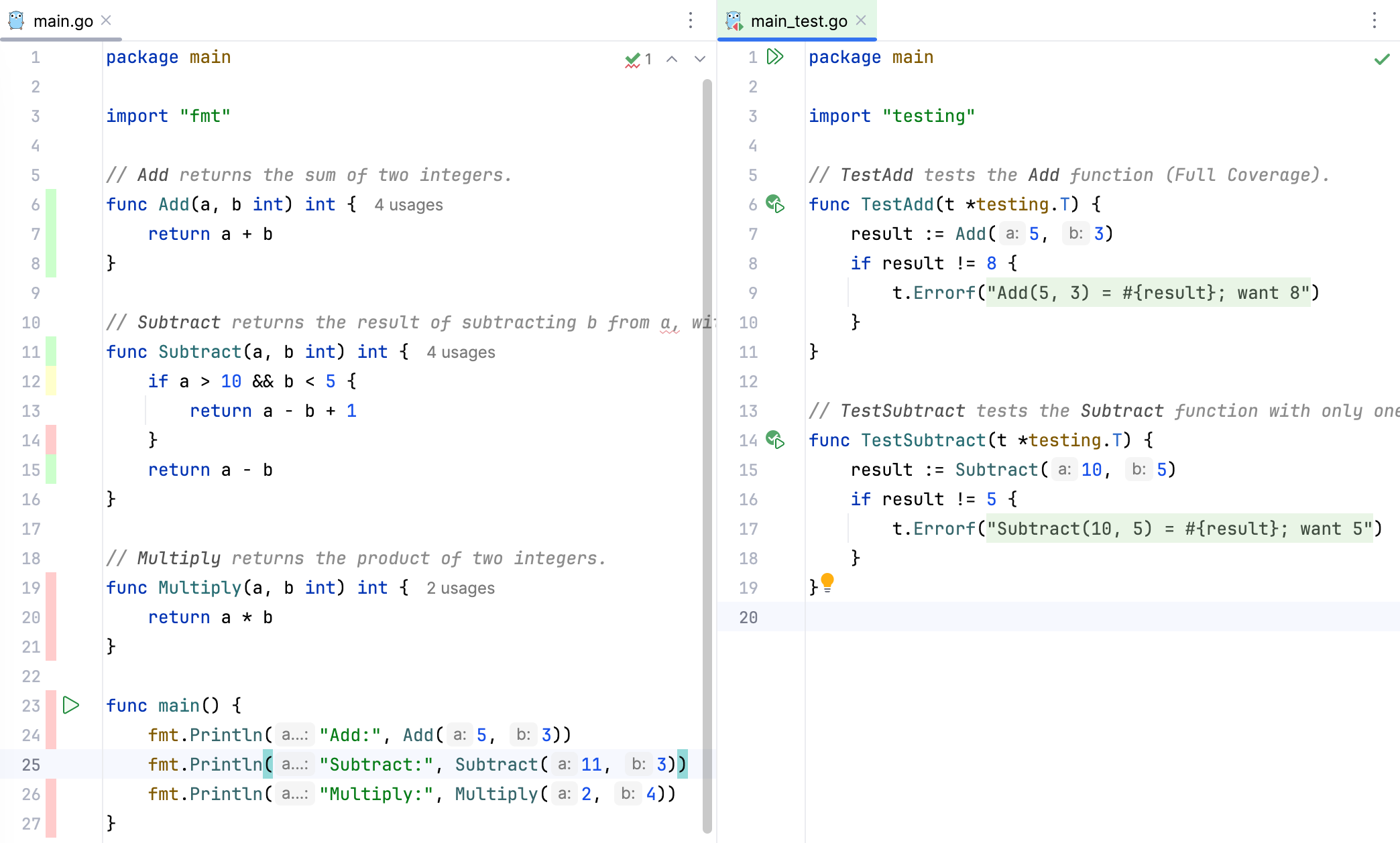
Upload or remove a coverage suite
Consider a situation when a file that contains code coverage information has been obtained from the build server. You can load this file from the disk and examine it in GoLand. Also, you can open the coverage data that has been generated by the IDE some time ago.
In the main menu, go to (Ctrl+Alt+F6).
Click
and select the necessary .ic file in the dialog that opens.
The files with coverage data generated by GoLand are saved to the coverage folder in the IDE system directory by default.
To remove a suite from the list and from the storage, select it in the list and click
.