Manage User Access
The Access tab lets you view and manage the permissions that are available to a single user account. Users are granted permissions based on the roles that they are assigned in one or more projects.
There are distinctions between the permissions that allow users to perform specific actions in Hub and permissions that allow operations in a connected service. Permissions are usually granted within a project, and provide access to specific resources that are connected to the project. For example, if you have a project in Hub that uses a YouTrack project and a TeamCity project as resources, you have YouTrack-specific permissions that apply only to operations in the YouTrack project and TeamCity-specific permissions that apply to the TeamCity project. In this case, users can have different View Project and Update Project permissions for each connected service.
You can also grant users access in a project by adding them directly to the project team. For more information, see Manage the Project Team.
View Access Permissions
The access permissions for a user account are displayed on the Access tab of the account profile. Here, you can view which roles and permissions are assigned to the account.
To view the access rights for a user account:
- Open the Access tab of the account profile.
- Use the search box to filter the list by a role, project, or even a particular permission to find out if the account has the required access to a resource or operation.
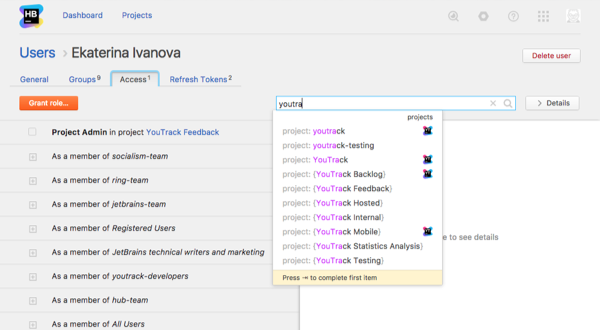
Grant a Role to a User Account
If you do not want to assign a role to all members of a group, you can assign the role to a user account directly.
To assign an individual role to a user:
- Click the Users link in the main navigation.
- Use the search box to find the desired user account.
- Select a user from the list.
- Select the Access tab.
- Click the Grant role... button.
- In the Grant Role dialog, choose a role to assign to the user.
- Select one or more projects where you want to apply the role.
- Click the Grant Role button.
Click the Permissions button to view a list of specific permissions that the user is granted by role or group membership.