Add Services to a Project
From the project profile page, you can access and add all of the services that are available in Hub directly to any project.
To add a service to a project:
- Create a project, as shown in the previous procedure, or open an existing project by clicking the project name on the home page.
- Click the Add Service button.
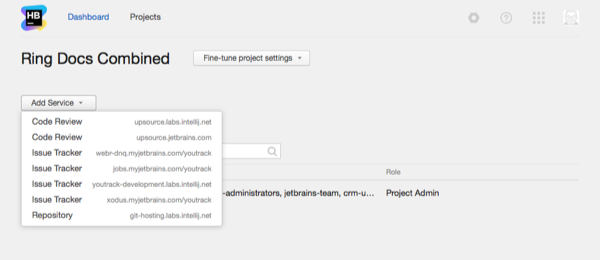
- All of the services that are connected to your Hub instance are displayed in the list.
- Select a service from the list.
- Additional settings that are specific to the configuration of the connected services are displayed on the page.
- Edit the configuration of the connected service. For more information, see:
- Save the configuration settings.
- The service is attached to the project.
When you have added and configured the services that are used in your project, you can add users to the project team.
Issue Tracker Settings
Use the following settings to configure a project in a connected issue tracker service:
| Setting | Description |
|---|---|
| Name | Enter a name for the project in the issue tracker service. The name of the current project is entered by default. The project name must be unique in the connected YouTrack service. |
| ID | Displays the ID that is assigned to the project in the issue tracker service. The ID of the project is used as the prefix for issue IDs. The project ID must be unique in the connected YouTrack service. |
| Description | Enter an optional description of the project in the issue tracker service. |
| Project Type | Select the type of project you want to create in the issue tracker service. The following options are available:
|
Code Review Settings
Use the following settings to configure a project in a connected code review service (Upsource):
| Setting | Description |
|---|---|
| Name | Enter a name for the project in the code review service. The name of the current project is entered by default. |
| Integration ID | Enter an ID that is assigned to the project in the code review service. The ID of the project is entered by default. |
| Review ID Pattern | Set the pattern to assign to code reviews in the connected service. By default, the following pattern is set: [Integration ID]-CR-{}. The CR stands for "code review" and the braces represent a placeholder for a sequential numeric value. |
| Build System | Select the build automation system that is used in the connected project. |
Use the following settings to configure access to a version control system that is linked to the code review project:
| Setting | Description |
|---|---|
| Type | Select the type of version control system from the drop-down list. |
| Repository | Select the name of an existing repository from the drop-down list or click the Create new repository button to use a new repository. Use the Test connection button to verify the connection to the repository. |
Repository Settings
Use the following setting to configure a connection to a repository that is not associated with a code review service:
| Setting | Description |
|---|---|
| Repository Name | Enter a name for the repository. |