Getting Started with Erlang
Erlang is a great language that lets you build highly concurrent applications. This tutorial will teach you how to quickly get started with it.
In this section:
- Preliminary steps
- Setting up IntelliJ IDEA
- Creating a new project
- Running and debugging an application
- Running Eunit tests
- Running Rebar commands
- Additional
Preliminary steps
Installing Erlang OTP
The first thing for setting up an Erlang environment is installing Erlang OTP, a set of Erlang libraries essential for development.
Windows
If you are a Windows user, download the Erlang OTP package
and run the installation wizard. Once the installation is over, add the installation path plus \bin to the PATH environment variable.
OS X
If you are an OS X user, to install Erlang OTP, type the following at the Terminal prompt (make sure you have Homebrew installed on your machine):
brew install erlangNote that if you prefer MacPorts to Homebrew, your command line should be different:
port install erlang +sslLinux
The installation process for Linux is similar to OS X, except that instead of “brew” or “port” you have to use “apt-get” (a Linux package management utility):
apt-get install erlangNote that you can always download the latest version of Erlang OTP package for any OS.
Verifying Erlang OTP installation
To verify that Erlang OTP is installed correctly, run the Erlang shell by typing erl in a Terminal prompt:

To learn more about the Erlang shell, you can read its user guide.
Installing Rebar
In addition to Erlang OTP, you’ll also need Rebar, a build tool that helps compile and test Erlang applications. The easiest way to install it on your machine is to download its sources and build it locally:git clone git://github.com/rebar/rebar.git
$ cd rebar
$ ./bootstrap
Recompile: src/getopt
...
Recompile: src/rebar_utils
==> rebar (compile)Congratulations! You now have a self-contained script called "rebar" in your current working directory. Place this script anywhere in your path and you can use rebar to build OTP-compliant apps.
Setting up IntelliJ IDEA
Now when Erlang OTP and Rebar are set up, it’s time to download and install IntelliJ IDEA. Keep in mind, that for Erlang development you can use IntelliJ IDEA Community Edition (which is free and open-source).
Once the IDE is up and you see its Welcome screen, go to , then click Browse repositories, locate the Erlang plugin and install it:
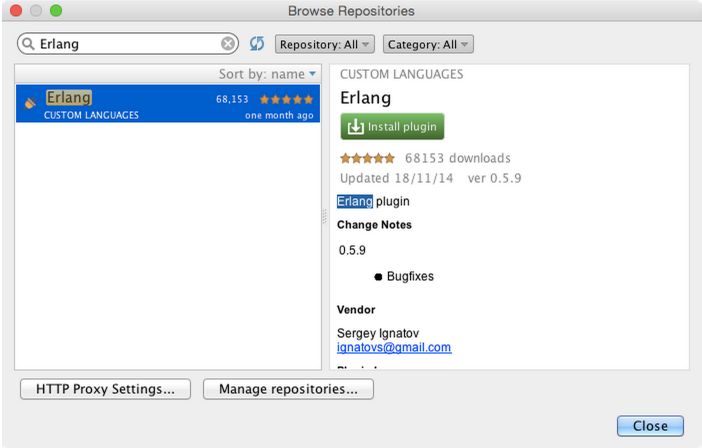
After installing the plugin, restart IntelliJ IDEA.
Configuring an Erlang SDK
One more thing you’ll have to do to configure IntelliJ IDEA is to add an Erlang SDK.
To do that, change the structure of the default project. Open the default project structure in one of the two ways:
- On the Welcome screen, go to
- On the main menu, choose
Then, add an Erlang SDK by specifying the path to the Erlang OTP installation directory.
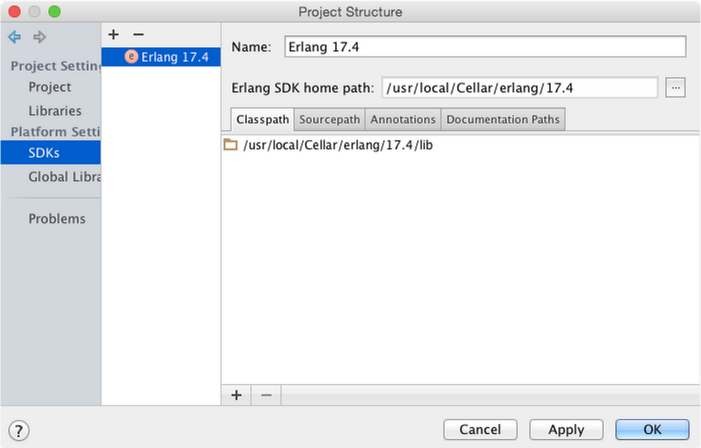
If you don’t know where Erlang OTP was installed, check the following directories:
- Windows:
C:\Program Files\erl<version> - Linux:
/usr/lib/erlang/<version> - MacPorts, OS X:
/opt/local/lib/erlang/<version> - Homebrew, OS X:
/usr/local/Cellar/erlang/<version>
Configuring Rebar
The final adjustment you have to do is to specify the path to Rebar, so that IntelliJ IDEA can run Rebar commands from the IDE.
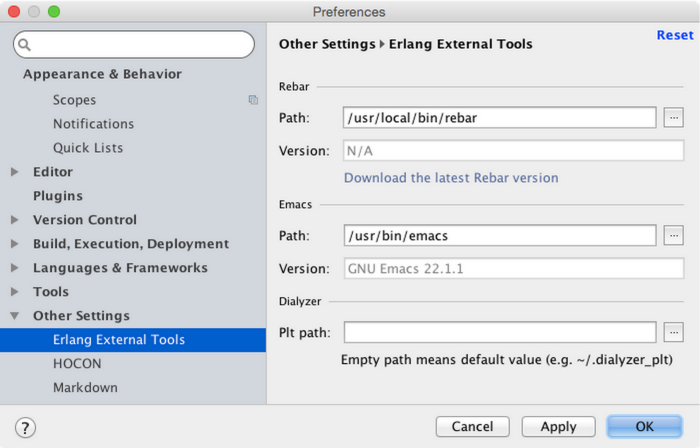
Creating a new project
Creating an Erlang project
There are several ways to create a new Erlang project. The easiest one is to use the New Project Wizard from the Welcome screen.
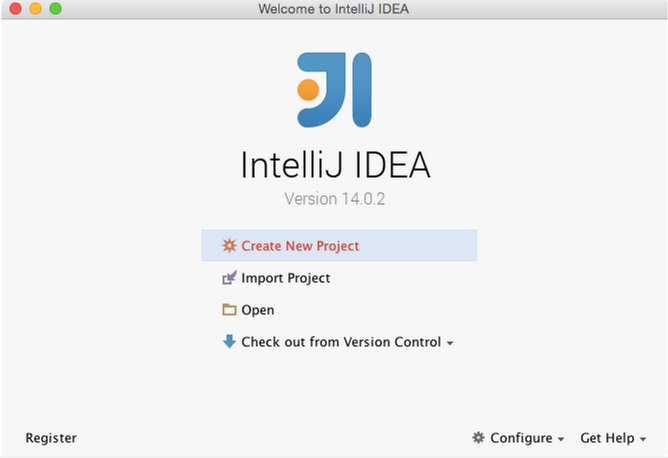
Then choose Erlang in the left pane, and click Next.
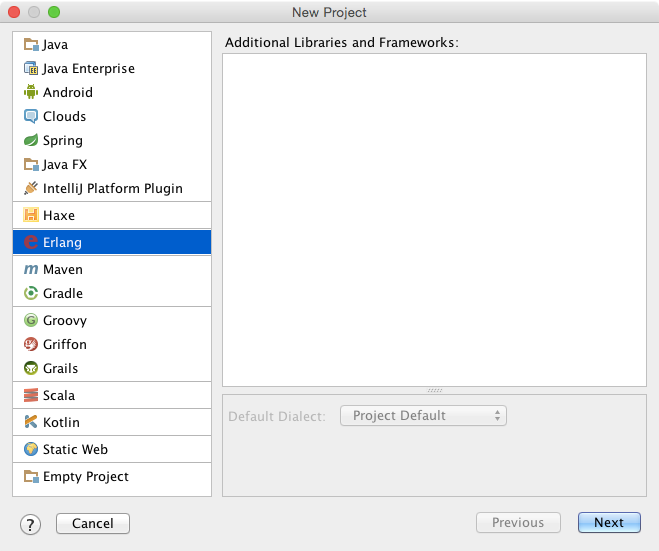
IntelliJ IDEA prompts you to choose an Erlang SDK (which you've already configured):
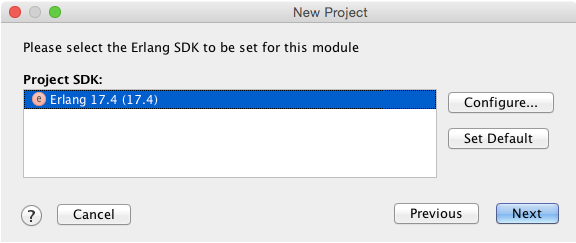
After that you’ll be asked to specify the name of your project and its directory. The following image shows the resulting Erlang project with the name
ErlangDemo:
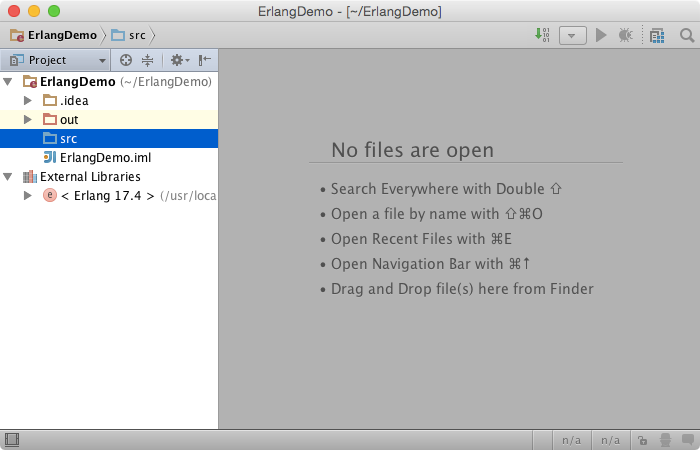
Creating a Rebar project
Instead of a pure Erlang project, you might want to create a Rebar project. To do that, type the following code at the Terminal prompt:
rebar create-app appid=<project name>Once the project has been created, import it into IntelliJ IDEA to make it possible to open this project in the IDE.
Importing a project into IntelliJ IDEA
You can import a project into IntelliJ IDEA in several ways. Let's explore importing from the Welcome screen.
To import an existing project into IntelliJ IDEA, click Import on the Welcome Screen, and choose the project directory. IntelliJ IDEA offers you to either import the project from existing sources, or from an external model (a build file).
If your project uses Rebar, select the corresponding option when asked.
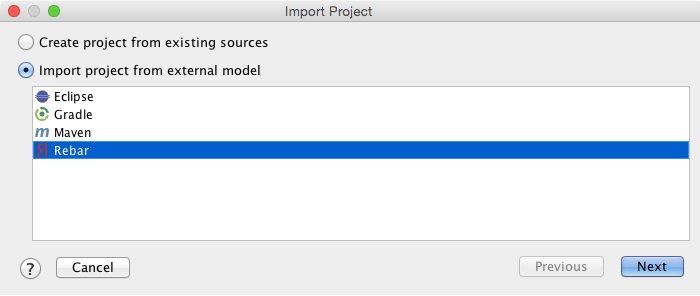
When importing a Rebar project, make sure to enable the option Fetch dependencies with rebar:
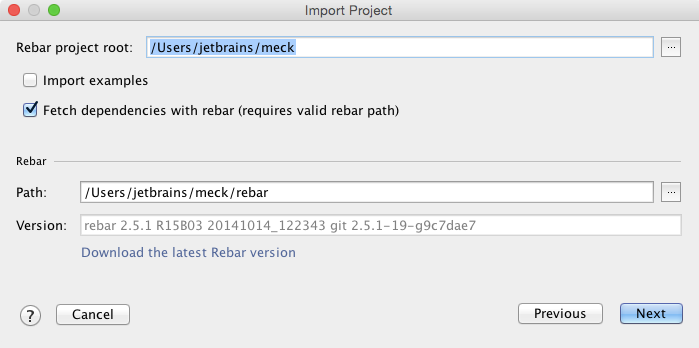
Running and debugging an application
To run an application, you have to create a run/debug configuration created against the stub Erlang Application.
To do this, on the main menu choose , select the stub Erlang Application, specify the name
(here it is hello.hello_world), and specify the application’s module and function:
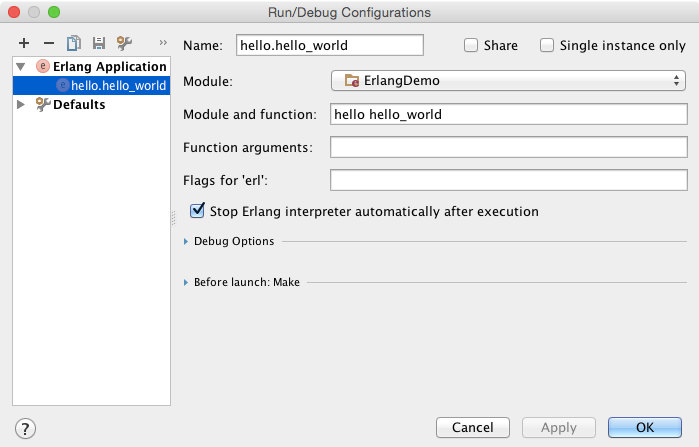
After that you’ll be able to run your application via the main menu (, the toolbar (![]() ), or a even a shortcut (Ctrl+Shift+F10).
), or a even a shortcut (Ctrl+Shift+F10).
Once you have a run/debug configuration, you can also debug your application via the main menu (,
the toolbar (![]() ), or a shortcut (Shift+F9):
), or a shortcut (Shift+F9):
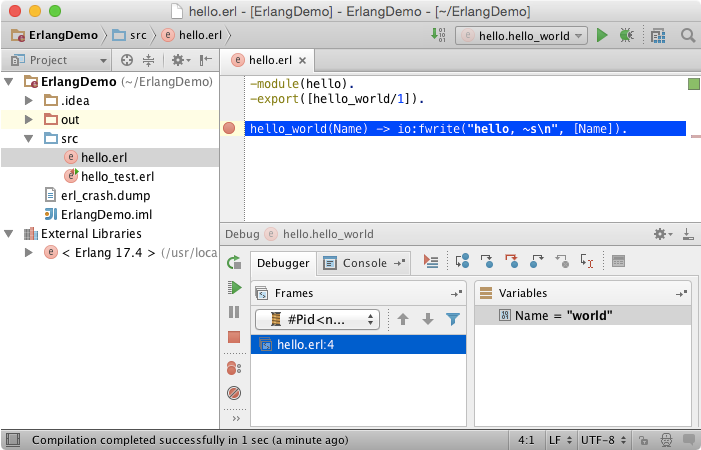
For more information, refer to the concept of a run/debug configuration and the procedural sections Running and Debugging.
Running Eunit tests
Running Eunit tests is similar to running an application, but needs a different run/debug configuration, created against the stub Erlang Eunit:

IntelliJ IDEA provides a handy Test Runner with support for Eunit. It shows test results, lets you rerun tests of you choice, jump to failed tests, etc.:
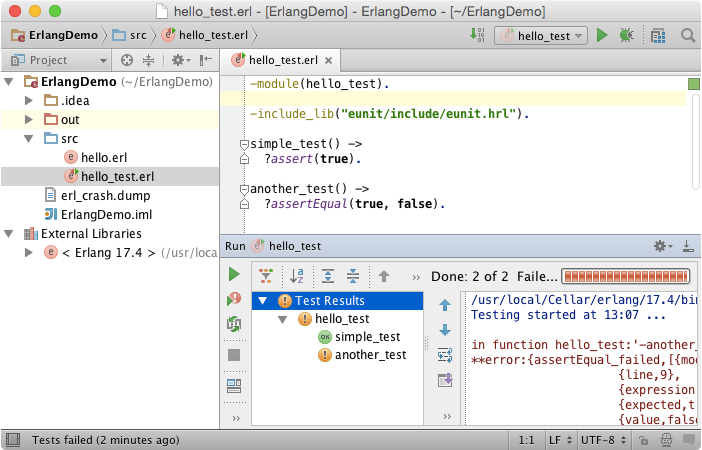
Running Rebar commands
Running Rebar commands is also possible right from the IDE – with the help of the Erlang Rebar run/debug configuration:
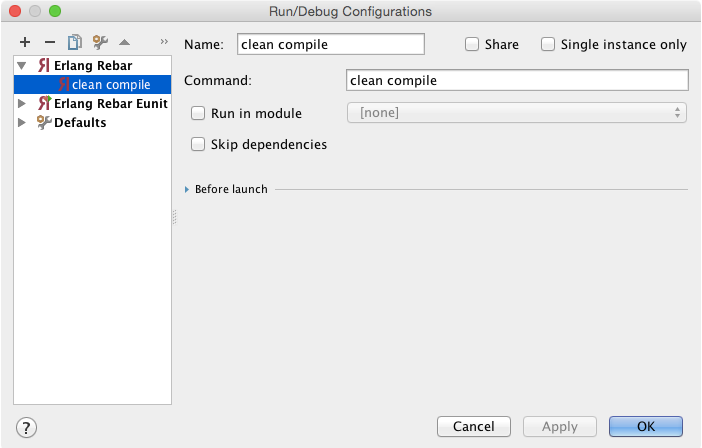
Note that if your Rebar commands run tests, you can use a Erlang Rebar Eunit run/debug configuration to see test results in a Test Runner.
Additional
Learning Erlang
To learn Erlang, we recommend you to start by reading the official Erlang user guide, and of course the Learn You Some Erlang for Great Good tutorial by Fred Hebert.
Learning IntelliJ IDEA
IntelliJ IDEA is a Java IDE in the first place, however it’s also a platform and IDE for other languages, such as Erlang, Python, Ruby, PHP, and many other. To learn more about IntelliJ IDEA, it’s worth checking out the IntelliJ IDEA Quick Start Guide and watch the Video Tutorials.
If you have a question, you can always ask it on StackOverflow (probably it’s already answered).
Providing Feedback
In case you’d like to share your feedback about IntelliJ IDEA or its support for Erlang, feel free to submit an issue in Erlang plugin GitHub repository, or to the IntelliJ IDEA issue tracker.
Refer to the section Reporting Issues and Sharing Your Feedback.