Debugging with Chronon
On this page:
- What this tutorial is about
- Before you start...
- Preliminary steps
- Running with Chronon
- What can you do with a record?
- Summary
What this tutorial is about
This tutorial aims to walk you step-by-step through debugging a Java application with Chronon, a recorder and a "time-travelling" debugger.
Chronon records changes are made by your application while it is executing. The recordings are saved to files. You can later play these recordings back and share them among the team members.
Before you start...
First of all, it is essential to understand that Chronon is not literally a debugger - it only helps you record the execution progress and then play it back, like a videotape.
Second, make sure that:
- Your IntelliJ IDEA version is 13.1 or later. This tutorial is made for the version 14.1.
- The Chronon plugin is downloaded and installed.
Third, note that keyboard shortcuts on different keymaps may differ. This tutorial is made with the default keymap.
Preliminary steps
Preparing an example
Let’s see how Chronon works on a simple example of a two-thread class. One thread performs quick sorting, while the second thread performs bubble sorting.
First, create a project as described in the page Creating, Running and Packaging Your First Java Application.
Next, create a package with the name demo, and,
finally, add Java classes to this package.
The first class is called ChrononDemo.java and it performs two-threaded array sorting:
package demo;
import org.jetbrains.annotations.NotNull;
import java.util.AbstractMap;
import java.util.Arrays;
import java.util.Random;
public class ChrononDemo {
public static final int SIZE = 1000;
public static final Random GENERATOR = new Random();
public static void main(String[] args) throws InterruptedException {
final int[] array = new int[SIZE];
for (int i = 0; i < SIZE; i++) {
array[i] = GENERATOR.nextInt();
}
final Thread quickSortThread = new Thread(new Runnable() {
@Override
public void run() {
QuickSort.sort(Arrays.copyOf(array, array.length));
}
}, "Quick sort");
final Thread bubbleThread = new Thread(new Runnable() {
@Override
public void run() {
BubbleSort.sort(Arrays.copyOf(array, array.length));
}
}, "Bubble sort");
quickSortThread.start();
bubbleThread.start();
quickSortThread.join();
bubbleThread.join();
}
}The second is the class QuickSort.java that performs quick sorting:
package demo;
class QuickSort {
private static int partition(int arr[], int left, int right) {
int i = left, j = right;
int tmp;
int pivot = arr[(left + right) / 2];
while (i <= j) {
while (arr[i] < pivot)
i++;
while (arr[j] > pivot)
j--;
if (i <= j) {
tmp = arr[i];
arr[i] = arr[j];
arr[j] = tmp;
i++;
j--;
}
}
return i;
}
public static void sort(int arr[], int left, int right) {
int index = partition(arr, left, right);
if (left < index - 1)
sort(arr, left, index - 1);
if (index < right)
sort(arr, index, right);
}
public static void sort(int arr[]) {
sort(arr, 0, arr.length - 1);
}
}And, finally, the third one is the class BubbleSort.java
that performs bubble sorting:
package demo;
public class BubbleSort {
public static void sort(int[] arr) {
boolean swapped = true;
int j = 0;
int tmp;
while (swapped) {
swapped = false;
j++;
for (int i = 0; i < arr.length - j; i++) {
if (arr[i] > arr[i + 1]) {
tmp = arr[i];
arr[i] = arr[i + 1];
arr[i + 1] = tmp;
swapped = true;
}
}
}
}
}By the way, it is recommended to type the code manually, to see the magic IntelliJ IDEA's code completion in action.
Installing plugin
Open the Settings/Preferences dialog. To do that, click ![]() on the
main toolbar, or press Ctrl+Alt+S.
on the
main toolbar, or press Ctrl+Alt+S.
Then click the page Plugins.
In this page, click the button Install JetBrains plugin... to download and install plugins from the JetBrains repository. In the Browse JetBrains Plugins dialog box, find the Chronon plugin - you can type the search string in the filter area:
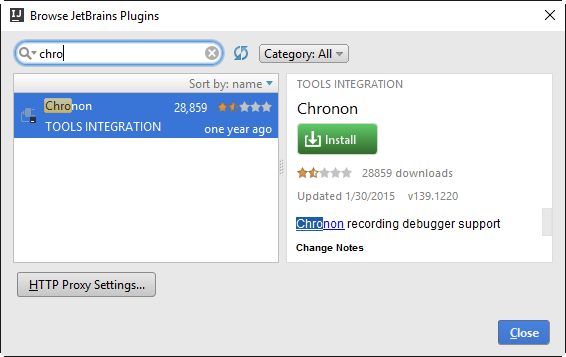
Install the plugin and restart IntelliJ IDEA for the changes to take effect.
Changes to the UI
After restart, pay attention to the following changes:
- Dedicated Run with Chronon icon appears on the main toolbar. By now, this icon is disabled
 .
.
It will become enabled as soon as the corresponding run/debug
configuration appears.
as soon as the corresponding run/debug
configuration appears. - Chronon tool window (which becomes available on launching a run/debug configuration with Chronon, or on opening a Chronon record).
- Chronon tab appears in the run/debug configuration of the Application type (and some other types as
well):
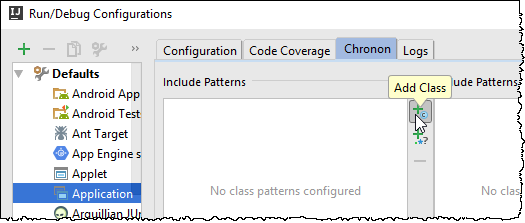
- Run menu is extended with two commands:
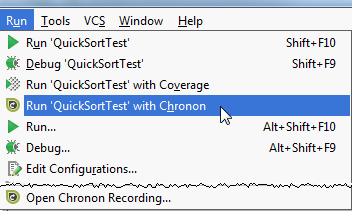
Creating run/debug configuration
To launch our application, we need a run/debug configuration. Let's create one.
On the main menu, choose , and in the Run/Debug Configurations
dialog box, click ![]() . We are going to create a new run/debug configuration of the
Application type, so select this type:
. We are going to create a new run/debug configuration of the
Application type, so select this type:
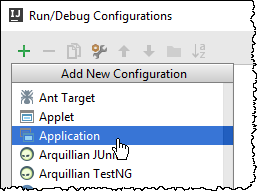
The new run/debug configuration based on the Application type appears. So far, it is unnamed and lacks reference to the class with the main method. Let's specify the missing information.
First, give this run/debug configuration a name. Let it be ChrononDemo.
Next, press Shift+Enter and find the class named
ChrononDemo.java that contains the main method. This class resides in the
package demo:
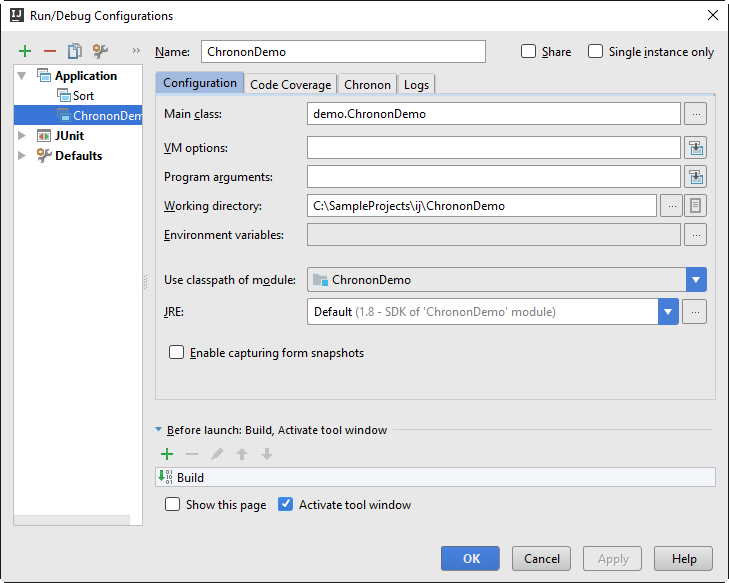
Defining include/exclude patterns
Next, click Chronon tab. In this tab, you have to specify which classes IntelliJ IDEA should look at.
This is done by Include / Exclude Patterns. In the Include Patterns area, click
![]() :
:
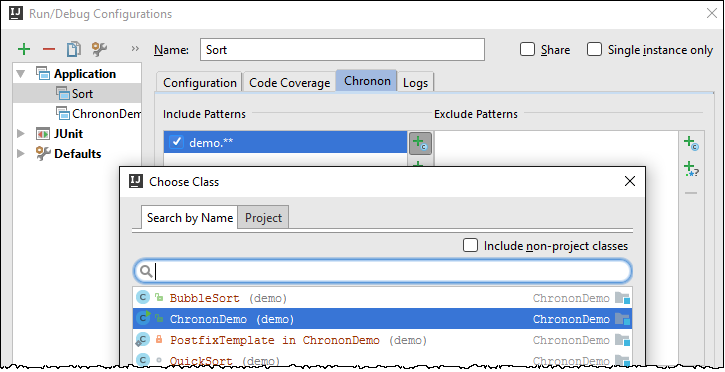
Now apply changes and close the dialog. The preliminary steps are done.
Running with Chronon
OK, it's time to launch our application. To do that, either click the Chronon button
![]() on the main toolbar, or choose
on the main menu.
on the main toolbar, or choose
on the main menu.
Let's choose the first way:

IntelliJ IDEA shows the progress bar, and then the Run tool window, where you can see the Chronon messages:
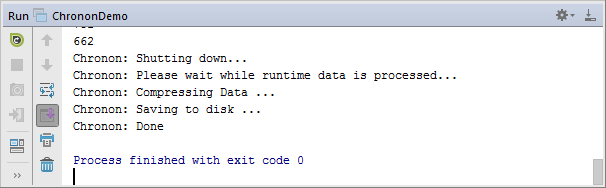
It is important to note that a Chronon record is NOT created, when you terminate your application by clicking
![]() . If it is necessary to stop an application and still have a Chronon record, click the
Exit button
. If it is necessary to stop an application and still have a Chronon record, click the
Exit button ![]() on the toolbar of the Run tool window.
on the toolbar of the Run tool window.
Then the Chronon tool window appears. It looks very much like the Debug tool window. In this tool window you see a record created by Chronon; so doing, each record shows in its own tab:
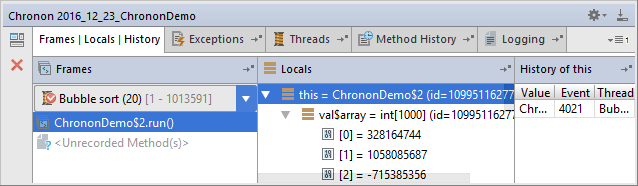
Opening an existing record
By the way, if you want to open one of the previous records, use Run| Open Chronon recording on the main menu, and then choose the desired record:
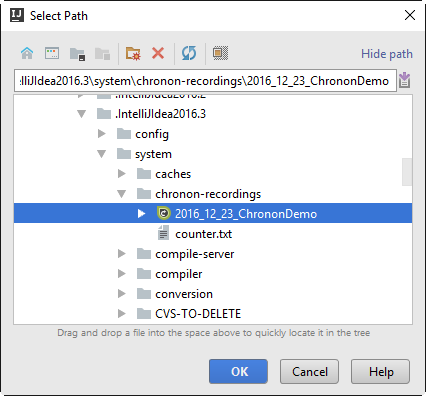
What can you do with a record?
In the Chronon tool window, you can:
Switch between threads
This is most easy - just switch to the Threads tab, and double-click the thread you are interested in. The selected thread is shown in boldface in the list of threads; besides that, the information about the currently selected thread appears in the upper-right part of the Chronon tool window:

Step through the application
Actually, you can use either the stepping commands of the Run menu, or the stepping buttons of the Chronon tool window. Unlike the debugger that allows only stepping forward, Chronon makes it possible to step through the applications in the reverse direction also:

So, besides the traditional stepping buttons, there is Step Backwards button ![]() and Run Backwards to Cursor button
and Run Backwards to Cursor button
![]() .
.
Use bookmarks
Suppose you've stopped at a certain line, for example, in the main method of the class
ChrononDemo.java:
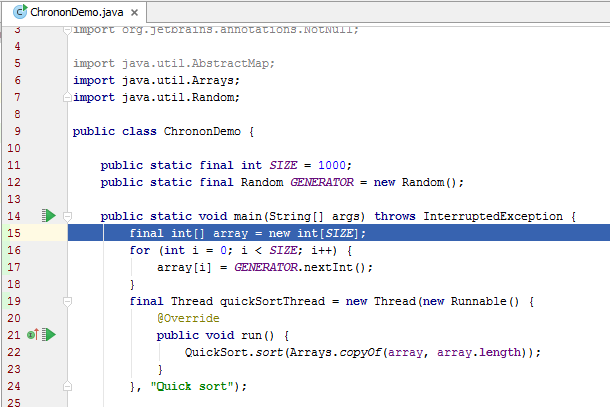
You want to memorize this place with its event number, to be able to return to it from any other location.
This is where the Bookmarks tab becomes helpful. Switch to this tab, and click
![]() . A bookmark for the current event, thread and method is created:
. A bookmark for the current event, thread and method is created:

So doing, the bookmark memorizes the event number, thread and method name. Next, when you are in a different place of the code, clicking this bookmark in the Bookmarks tab will return you to this particular place.
Explore methods
If you look at the editor, you notice the icons ![]() in the left gutter next to
the method declarations. Hovering the mouse pointer over such an icon shows a tooltip with the number of
the recorded calls.
in the left gutter next to
the method declarations. Hovering the mouse pointer over such an icon shows a tooltip with the number of
the recorded calls.
However, if you want to see a particular call event, then select the desired thread in the Threads tab (remember - the selected thread is shown in upper right part of the Chronon tool window), switch to the Method History tab, and track the execution history of a method:

Thus you can explore the method execution, with the input and output data, which makes it easy to see how and where a method has been invoked.
Log values
What is the Logging tab for? By default, it is empty. However, using this tab makes it possible to define custom logging statements and track their output during application run.
This is how logging works. In the editor, right-click the statement of interest, and choose on the context menu:
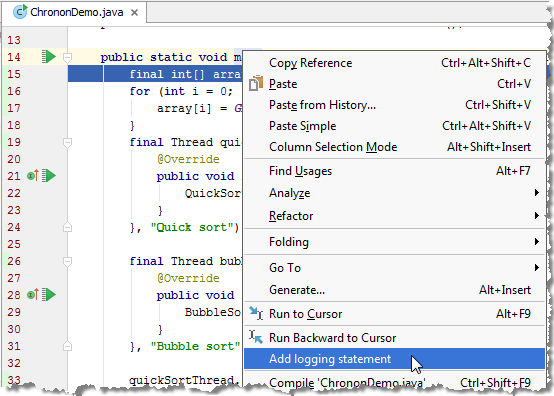
Then, in the dialog box that opens, specify the variable you want to watch in the following format:
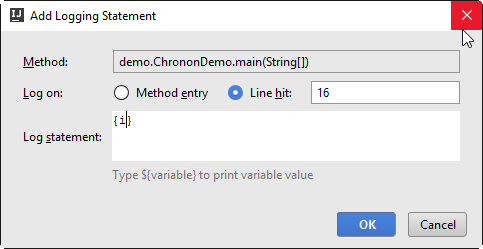
Next, to make use of this logging statement, click ![]() in the toolbar of the
Logging tab. In the right-hand side of the Logging tab, the output of the logged
statement is displayed:
in the toolbar of the
Logging tab. In the right-hand side of the Logging tab, the output of the logged
statement is displayed:

Note that such logging is equivalent to adding an output statement to your application; you could have added
System.out.println(<variable name>);However, this would require application rebuild and rerun. With Chronon's logging facility, such complications are avoided.
Explore exceptions
Suppose you want to find out how and when an exception has occurred. The Exceptions tab shows all the exceptions that took place during an application execution:

If you double click an exception, IntelliJ IDEA will bring you directly to the place of the exception occurrence:
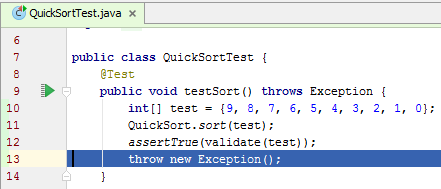
Summary
You've learned how to:
- Download and install Chronon plugin for IntelliJ IDEA
- Launch an application with Chronon recording.
- Open existing Chronon recordings.
- Work with the Chronon tool window. By the way, refer to the Hide/Restore Toolbar section of the Debug tool window reference to learn how to show/hide tabs.
This tutorial is over - congrats!