Installing, Uninstalling and Upgrading Packages
In this section:
- Basics
- Invoking 'Manage Python Packages' dialog box
- Installing packaging tools
- Installing packages
- Uninstalling packages
- Upgrading packages
Basics
IntelliJ IDEA provides a dedicated tool for installing, uninstalling, and upgrading Python packages. So doing, if a packaging tool is missing, IntelliJ IDEA suggests to install it.
IntelliJ IDEA smartly tracks the status of packages and recognizes outdated versions by showing the number of the currently installed package version (column Version), and the latest available version (column Latest). When a newer version of a package is detected, IntelliJ IDEA marks it with the arrow sign ![]() .
.
Invoking 'Manage Python Packages' dialog box
To invoke the 'Manage Python Packages' dialog box
Installing packaging tools
To install packaging tools
- In the Manage Python Packages dialog box, choose the desired Python interpreter from the drop-down list of available Python interpreters.
- If no distribute package management tool has been detected for the selected interpreter, click the Install 'distribute' link that appears in the lower part of the dialog box.
- If no pip packaging tool has been detected for the selected interpreter, click the Install 'pip' link that appears in the lower part of the dialog box.
With the packaging tools installed, the existing packages are detected and shown in the dialog box.
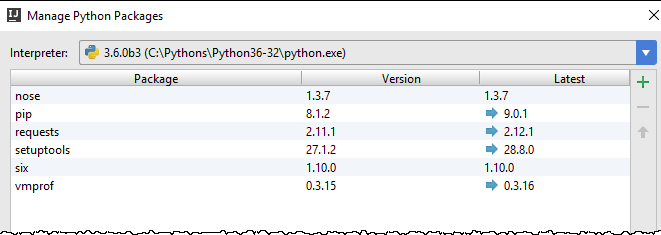
Note that outdated packages are marked with the blue arrows
 .
.
Installing packages
To install a package
- In the Manage Python Packages dialog box, click Install
- In the Available Packages dialog box that opens, select the desired package from the list.
If necessary, use the Search field, where you can enter any string. So doing, the list of packages shrinks to show the matching packages only.
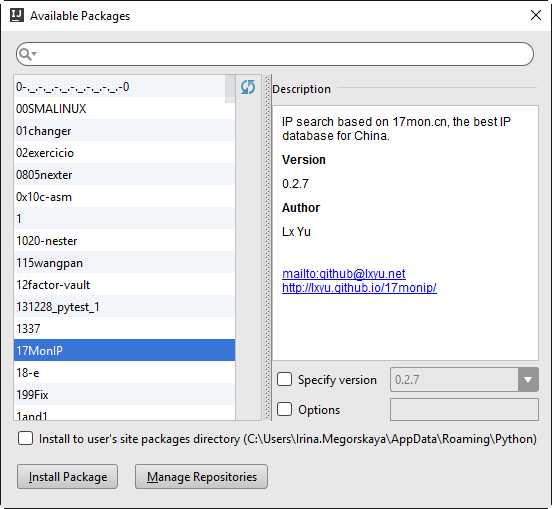
- If required, select the following check boxes:
- Click Install Package.
You can use the various packaging tools, including devpi or PyPi.
To specify a custom repository, follow these steps
- In the Project Interpreter page of the project settings, click
 , and then, in the Available Packages dialog box, click Manage Repositories.
, and then, in the Available Packages dialog box, click Manage Repositories. - In the Manage Repositories dialog box that opens, click
 to add a URL of a local repository, for example, something like
to add a URL of a local repository, for example, something like http://somehost/alice/dev. - In the Manage Repositories dialog box, click OK.
- Back in the Available Packages dialog box, click
 to reload the list of packages. As a result, the packages that exist on the local server appear.
to reload the list of packages. As a result, the packages that exist on the local server appear.
Uninstalling packages
To uninstall a package
- Click
 . The selected packages are removed from disk.
. The selected packages are removed from disk.
Upgrading packages
To upgrade a package
- Click
 . The selected package is upgraded to the latest available version.
. The selected package is upgraded to the latest available version.