Running IntelliJ IDEA Ultimate for the First Time
Running IntelliJ IDEA Ultimate for the first time assumes performing the following tasks:
- Importing IntelliJ IDEA settings from a previous version
- Selecting the user interface theme
- Disabling unnecessary plugins
- Downloading and installing additional plugins
Importing IntelliJ IDEA settings from a previous version
When you start IntelliJ IDEA for the first time, the Complete Installation dialog opens, and you have an option of importing IntelliJ IDEA usage preferences and license information from a previous version.
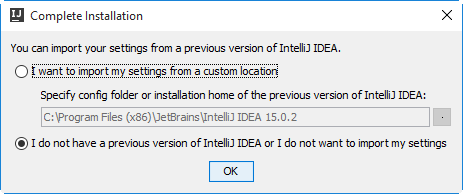
Select one of the following options and click OK.
- I want to import my settings from a previous version (<path>). If this option is present in the dialog, the directory that contains the IntelliJ IDEA settings and license information is found at its default location. (The corresponding path is shown within the option name in parentheses.) Most likely, this is the option that you want.
- I want to import my settings from a custom location. You may have the directory with the settings and license information available but not at its default location. If the option discussed above is missing, IntelliJ IDEA doesn't know where this directory is; the path initially shown in the field is just a guess, and there's no guarantee that the necessary folder is really there. To import the settings in this case, you can specify the folder with the settings (if you know where it is) , or an installation folder of the previous IntelliJ IDEA version. To do that, click
 and select the folder in the dialog that opens .
and select the folder in the dialog that opens . - I do not have a previous version of IntelliJ IDEA or I do not want to import my settings. If this is your case, select this option.
The IntelliJ IDEA License Activation dialog opens. (If the license information has been imported from the previous version and is still valid, your most recent project or the Welcome screen opens.)
Selecting the user interface theme
Select the user interface theme to be used and click Next.
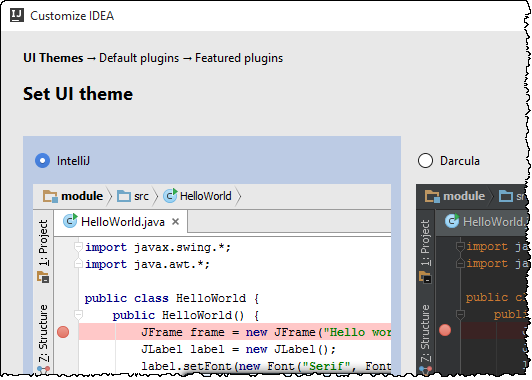
Disabling unnecessary plugins
On the Default plugins page, you can disable the plugins that you are not going to use. (The more plugins are enabled, the more features you have available. On the other hand, disabling unnecessary plugins may increase the IDE performance, especially on "less powerful" computers.)
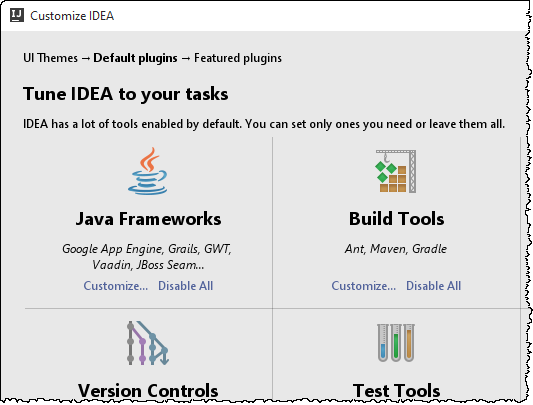
The squares on the page correspond to groups of plugins and individual plugins. All these plugins are bundled with the IDE and enabled by default.
Use:
- Customize to disable one or more plugins in a group. (Use the check boxes on the page that opens.)
- Disable All or Disable to disable all plugins in a group or an individual plugin.
Note that you can come back to disabling and enabling the plugins at a later time.
Downloading and installing additional plugins
The Featured plugins page shows the plugins that you might want to download and install. (All these plugins are not included in the IntelliJ IDEA distribution.)
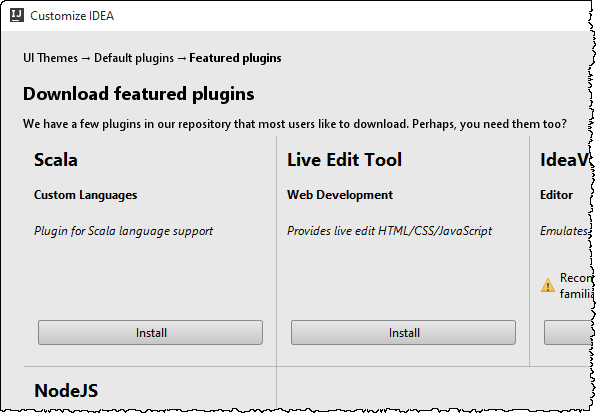
Click Install to download and install anyone of the plugins.
Click Start using IntelliJ IDEA to complete the wizard. As a result, the Welcome screen opens.