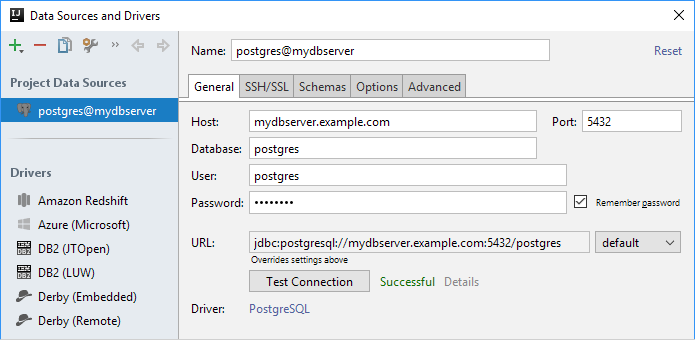Data Sources and Drivers dialog
To access this dialog from the Database tool window: ![]() or
or ![]() on the toolbar
on the toolbar
Left-hand pane
This pane shows your data sources and drivers. When you select an item, its settings appear in the right-hand part of the dialog.
Use the toolbar icons, context menu commands and associated keyboard shortcuts to manage your data sources and drivers, and also to perform other, related tasks.
| Icon and command | Shortcut | Description |
|---|---|---|
| Alt+Insert | Use this icon, command or shortcut to create a new data source or driver. Select:
| |
| Delete | Use this icon, command or shortcut to remove the selected item or items from the list. | |
| Ctrl+D | Use this icon, command or shortcut to create a copy of the selected data source or driver. | |
| Ctrl+B | Use this icon, command or shortcut to view or edit the settings for the driver associated with the selected DB data source. | |
| Use this icon or command to move the selected DB data source to the global or project level. Global data sources are available in all your projects. | ||
| Change Driver | If more than one driver is available for the selected DB data source, use this command to associate the data source with a different driver. | |
| Reset Changes | Ctrl+Alt+Z | Use this command or shortcut to undo the changes made to the selected item. |
| Load Sources | For the selected DB data source or data sources, IntelliJ IDEA will load source code of database objects for the category of schemas that you select. The alternative way of setting this option - for each data source individually - is by using Load sources for on the Options tab. | |
| Show Driver Usages | Alt+F7 | Use this command or shortcut to find the DB data sources that use the selected driver. The found data sources are shown in the Used By popup which lets you navigate to anyone of the found data sources. |
| Use these icons to switch between the items you've been workings with. |
Android SQLite data source settings
Specify the settings for the SQLite database located on an Android device or emulator.
| Item | Description |
|---|---|
| Name | Use this field to edit the name of the data source. |
| Device | Specify where the target database is located. This may be an Android device connected to your computer or a running Android device emulator. If [none] is the only option in the list, connect the device to your computer or start the emulator. Unless you do that, you won't be able to configure the data source. |
| Package name | Specify the name of the application package the target database is associated with. For more information about application packages Android documentation. Select a package name suggested by IntelliJ IDEA or type its ID. For the database to be accessible, the corresponding application must be built as debuggable and installed on the device or the emulator. IntelliJ IDEA run configurations, by default, build Android applications in the debug mode. Alternatively, you can generate the APK in the debug mode. |
| Storage | Select:
|
| Database | If the database is stored in the internal memory, specify the database name. One of the names suggested by IntelliJ IDEA may do. If the database is stored in the external memory, specify the database location relative to the memory root. This may be something like |
| Download | If the necessary SQLite driver files are missing, you can download them by clicking the Download link in the lower part of the dialog. |
DB data source settings
General tab
Shown on this tab are mainly the database connection settings.
The user interface is adjustable: the set of available controls depends on which option is selected in the list to the right of the URL field.
| Item | Description |
|---|---|
| File | If your database is a local file, specify the path to that file.
|
| Path | If your database is a local file or folder, specify the path to that file or folder.
Create database. Select this option to create a new database. (This option may be unavailable.) |
| Host | Specify the hostname (domain name) or the IP address of the computer on which the database is located. If the database is on your local computer, specify localhost or 127.0.0.1. If you are using SSH, the database host must be accessible by the specified domain name or IP address from the computer on which the SSH proxy runs. See SSH/SSL tab. |
| Port | Specify the database port number. |
| Database | Specify the name of the target database or schema. |
| User | Specify the name of the database user (i.e. your database user account name). |
| Password | Specify the password for the database user. |
| Remember password | Select this check box if you want IntelliJ IDEA to remember the password. See Passwords. |
| URL | Shown in this field is the URL that IntelliJ IDEA will use to connect to the database. The user interface for specifying the URL is different depending on which option is selected in the list to the right:
|
| Test Connection | Click this button to make sure that the database connection settings are correct and IntelliJ IDEA can communicate with the target database. |
| Driver | Click the <driver name> link to switch to the settings for the associated driver. |
| Read-only | Select this check box if you want to protect the data source from accidental data modifications. As a result, you won't be able to modify the data in the Data editor. Whether data modifications will be possible by means of the consoles depends on the DBMS: IntelliJ IDEA will try to set the database connection status to read-only. All the rest depends on the database driver, i.e. whether and to which extent the driver supports the read-only status. |
| Tx | The way transactions are committed: Auto or Manual. The selected option is used by default in the data editors and database consoles associated with the data source. |
| Auto sync | If this option is off, the view of the data source in the Database tool window is synchronized with the actual state of the database only when you perform the Synchronize command ( If this option is on, the view of the data source is automatically updated:
Note that auto sync is performed for the overall database and, thus, may be time-consuming. So auto-synchronization is more suitable for "small" databases. If your database is "big", it’s recommended that you sync its state manually (e.g. Ctrl+Alt+Y), and only for the appropriate database parts such as separate tables. |
SSH/SSL tab
If the target database should be accessed using SSH or SSL, select the corresponding check box and specify the associated settings.
| Item | Description |
|---|---|
| SSH | |
| Use SSH tunnel | Select this check box to set up and use an SSH tunnel for accessing a remote database via an SSH proxy. |
| Copy from | If there is already a data source for which the necessary SSH settings are specified, you can copy those settings from that data source. Click the link and select the data source to copy the settings from. |
| Proxy host | Specify the hostname (domain name) or IP address of the SSH proxy server that you are using. The SSH proxy server host must be accessible by the specified hostname or IP address from your local computer. |
| Port | Specify the port on which your SSH proxy server accepts SSH connections. The port number 22 suggested by IntelliJ IDEA is the standard port used by SSH servers. Change this number if your SSH proxy server uses a different port. |
| Proxy user | Specify the name of the SSH proxy user. |
| Auth type | Specify the user authentication type used by your SSH proxy. Select:
|
| Proxy password | For password-based authentication: specify the password for the SSH proxy user. See also, Remember password. |
| Private key file | For key-based authentication: specify the path to the file where the corresponding private key is stored. Type the path in the field, or click |
| Passphrase | For key-based authentication: specify the passphrase for the private key if the key is locked with the passphrase. |
| Remember password | Select this check box if you want IntelliJ IDEA to remember the password or the passphrase. See Passwords. |
| SSL. All the files specified in this section should be in PEM format. Which of the files you have to specify, depends on the SSL properties of your user account. | |
| Use SSL | Select the check box to use SSL when connecting to the server. |
| Copy from | If there is already a data source for which the necessary SSL settings are specified, you can copy those settings from that data source. Click the link and select the data source to copy the settings from. |
| CA file | Specify the path to SSL Certificate Authority (CA) certificate file. If used, this must be the same certificate as used by the server. Type the path in the field, or click |
| Client certificate file | Specify the path to your (client) public key certificate file. Type the path in the field, or click |
| Client key file | Specify the path to your (client) private key file. Type the path in the field, or click |
Schemas tab
Select the databases and schemas to be shown in the Database tool window.
| Item | Description |
|---|---|
| Refresh the list of the databases and schemas. | |
| Specify the text for filtering the list. Only the databases and schemas whose names contain the specified text will be shown. | |
| Pattern | An alternative to selecting the databases and schemas by means of the check boxes. *.* would mean all schemas in all databases. To get the info about the syntax to be used, place the cursor into the field and press Ctrl+Q. |
Options tab
The settings on this tab relate to filtering database objects, loading source code, etc.
| Item | Description |
|---|---|
| Object filter | You can limit the set of tables and other database objects shown in the Database tool window by specifying a filter. The filter is applied to "short" (i.e. unqualified) names of the database objects. Examples: |
| Plan table | For Oracle: The name of the table that should be used to store the EXPLAIN PLAN output information. |
| Introspect using JDBC metadata | You may want to select this check box (if available) to try to fix the problems with retrieving the database structure information from your database (e.g. when the schemas existing in your database or the database objects below the schema level are not shown in the Database tool window). This option defines which of the following alternative introspectors IntelliJ IDEA is using to retrieve the info about the database objects (DB metadata):
The JDBC-based intorspector should be used only when the native introspector fails (if this is the case, select the check box) or is not available (in such a case the check box is missing). (The native introspector may fail, for example, when your DB server version is older than the minimum version supported by IntelliJ IDEA, when you are using Amason Redshift because it "pretends" that it's a Postgres while in fact it isn't, etc.) |
| Load sources for | IntelliJ IDEA will load source code of database objects for the selected category of schemas. You can change this setting for several data sources at once. To do that, select the data sources of interest in the left-hand pane of the dialog. Then, in the context menu, point to Load Sources and select the necessary option. |
Advanced tab
On this tab, you can configure the database connection properties, and also specify the options and environment variables for the database driver JVM.
| Item | Description |
|---|---|
| Name - Value | The set of connection options passed to the database driver as key - value pairs at its start. When you select a cell in the Name column, the description of the corresponding option is shown underneath the table. To find an option of interest, just start typing its name. To start editing a value, click or double-click the corresponding Value field, or press F2. To add a row, start editing the values in the last row, where <user defined> and <value> are shown. A new row will be added to the table automatically. |
| VM Options | The options for the JVM in which the database driver runs. (The driver is started as a separate process in its own JVM.) Example. For certain Oracle Database versions (e.g. for version 9), there may be connection problems when you and your database server are in different time zones. Specifying the time offset for your timezone may help, e.g. Alternatively, you can try setting the variable |
| VM Environment | Environment variables for the database driver JVM. Example. Sometimes, when working with Oracle, your data and/or error messages don't display correctly. Many of such problems are encoding-related and can be solved by appropriately setting the To start editing the variables, click |
For additional information, refer to your DBMS documentation.
DDL data source settings
A DDL data source is defined by its name, and can reference one or more DDL files and/or another data source (a parent data source).
| Item | Description |
|---|---|
| Name | Use this field to edit the data source name. |
| DDL Files | Use the controls in this area to compose the list of files that contain the necessary DDL definitions.
|
| Extend | If necessary, select another data source as a parent. As a result, the data source whose properties you are editing will "inherit" all the DDL definitions from its parent. If the parent data source is not needed, select <none>. |
Driver settings
Settings tab
Shown on this tab are mainly the defaults for the General tab.
| Item | Description |
|---|---|
| Class | The fully qualified name of the driver class to be used. |
| Dialect | The SQL dialect associated with the corresponding data sources. Via the data sources this dialect will "propagate" to the database console. In addition to particular dialects, also the following option is available:
|
| Tx | Auto or Manual. The default setting for the Tx (transaction control) option. |
| Auto sync | The default setting for the auto sync option. |
| Send application info | When connecting to a database server, IntelliJ IDEA sends the info about itself if this check box is selected. |
| JDBC drivers | The JDBC driver to be used to interact with a database. You can download and use a driver from the IntelliJ IDEA driver repository (see Use provided driver) or specify the driver that you already have available on your computer (see Additional). Use provided driver. If the check box is selected, the driver from the repository is used. To download and use the latest driver version, click the red <driver name> [latest] link. (If the link isn't red, the latest driver version has already been downloaded.) You can also specify that you want to use the latest available driver or the driver with a particular version number. To do that, right-click the link, point to the driver name, and select Latest or the version number. If the selected version has not been yet downloaded, it will be downloaded automatically. Additional. The files specified in this area are used in addition to the downloaded driver if the Use provided driver check box is selected, or instead of the downloaded driver otherwise. Say, you want to use the driver that is already available on your computer. In that case, you should clear the Use provided driver check box, click |
| URL templates | The templates used to construct the database URL. The text in curly brackets represents variables, e.g.
Optional fragments are in square brackets, e.g. Template names correspond to the names of the options in the URL options list. |
Advanced tab
Shown on this tab are the default settings for the Advanced tab.
| Item | Description |
|---|---|
| Name - Value | The default set of connection options passed to the database driver as key - value pairs at its start. To start editing a value, double-click the corresponding Value field. To add a row, start editing the values in the last row, where <user defined> and <value> are shown. A new row will be added to the table automatically. |
| VM Options | The default options for the JVM in which the database driver runs. (The driver is started as a separate process in its own JVM.) |
Problems
If potential problems are detected, there is a number to the right of Problems. In that case, if you click Problems, you'll see the list of problems as well as controls for fixing them.