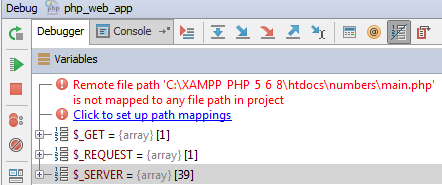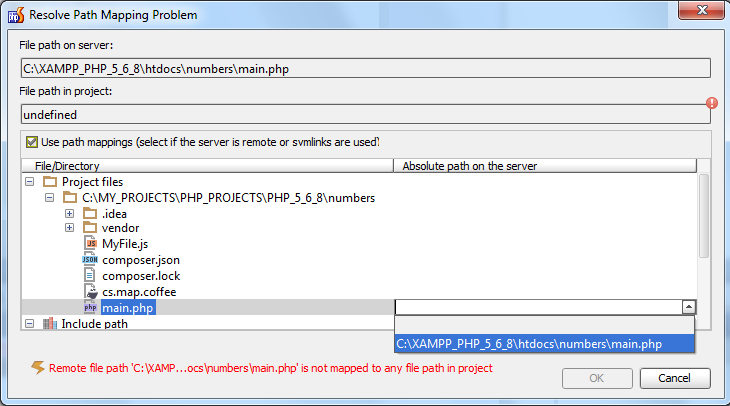Import from Deployment Configuration Dialog
for Windows and Linux
for macOS
Ctrl+Alt+S
The dialog box is available only when the PHP and Remote Hosts Access plugins are installed and enabled. The plugins are not bundled with IntelliJ IDEA, but they can be installed from the JetBrains plugin repository as described in Installing, Updating and Uninstalling Repository Plugins and Enabling and Disabling Plugins. Once enabled, the plugins are available at the IDE level, that is, you can use them in all your IntelliJ IDEA projects.
The dialog box opens when you click the Import button ![]() on the toolbar of the Servers page.
on the toolbar of the Servers page.
In this dialog box, choose a configuration to access the application on the server and use the host and port settings from it.
| Item | Description |
|---|---|
| Deployment | From this drop-down list, choose the server access configuration (deployment configuration) to copy the server access settings from. The list contains all the available deployment configurations. To create a new configuration, click In the text box below, specify the absolute path to the server deployment root folder, the name of the text box depends on the type of the selected server access configuration: Absolute path to the deployment root for FTP/SFTP/FTPS or Remote path to the mounted folder for Local or mounted folder. This path will be added as a prefix to the path from the Root Path text box on the Deployment: Connection Tab.If you are not sure about this absolute path, you can open the Remote Host tool window, choose the required deployment configuration, position the cursor at the root folder, and choose Copy Path on the context menu, see Accessing Files on Web Servers for details. Alternatively, contact your hosting provider. |
| Absolute path to the deployment root/ Remote path to the mounted folder | Depending on the type of the server access configuration chosen from the Deployment drop-down list, specify one of the following:
|
| Preview | The area shows the host/port and the path mappings retrieved from the chosen server access configuration (deployment configuration). When you choose the deployment configuration to use, the Absolute path on the server field shows relative paths mapped to the project files and folders in the chosen configuration, that is, paths to files and folders relative to the deployment root. As you specify the absolute path to the deployment root (the server root for FTP/SFTP/FTPS or the mounted folder), the contents of the field are updated automatically and finally the field shows absolute paths on the server. Specify how IntelliJ IDEA will set up correspondence between files on the server and their local copies. Based on these mappings, IntelliJ IDEA will open local copies of currently processed files. Path mappings in PHP Debug Server configurations look very similar to the path mappings in server access (deployment configurations. Unfortunately, they cannot be reused, as deployment configurations uses relative paths while PHP Debug Servers configurations rely on absolute paths.
If you do not specify any path mappings and start debugging an application that is not under the server document root, IntelliJ IDEA displays an error message: When you click OK and leave the dialog box, IntelliJ IDEA selects the Use path mappings check box on the Servers page automatically. |