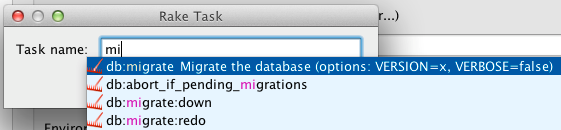Run/Debug Configuration: Application
The application run/debug configuration enables you running or debugging applications via the main() method .
The dialog box consists of the following tabs:
Click here for the description of the options that are common for all run/debug configurations.
Configuration tab
| Item | Description |
|---|---|
| Main class | In this text box, specify the fully qualified name of the class to be executed (passed to the JRE). Type the class name manually or click the Browse button |
| VM options | In this text box, specify the string to be passed to the VM for launching an application. Usually this string contains the options such as -mx, -verbose, etc. If necessary, click When specifying the options, follow these rules:
The |
| Program arguments | In this text box, type a list of arguments to be passed to the program in the format you would use in the command line. If necessary, click the Use the same rules as for specifying the VM options. |
| Working directory | In this text box, specify the current directory to be used by the running application. This directory is the starting point for all relative input and output paths. By default, the field contains the directory where the project file resides. To specify another directory, click the Browse button Click this The list of the path variables may vary depending on the enabled plugins. |
| Environment variables | Click the Browse button Note that you can copy-paste the contents of the Environment variables field without having to open the Environment Variables dialog box. |
| Use classpath of module | Select the module whose classpath should be used to run the application. |
| JRE | By default, the newest JDK from the module dependencies is used to run the application. If you want to specify an alternative JDK or JRE here, select it from the drop-down list. |
| Enable capturing form snapshots | Select this check box to enable the GUI Designer to take snapshots of the GUI components, that can be afterwards converted into a form. |
Code Coverage tab
Use this tab to configure code coverage monitoring options.
| Item | Description |
|---|---|
| Choose code coverage runner | Select the desired code coverage runner. By default, IntelliJ IDEA uses its own coverage engine with the Sampling mode. You can also choose JaCoCo or Emma for calculating coverage. |
| Sampling | Select this option to measure code coverage with minimal slow-down. |
| Tracing | Select this option to collect accurate branch coverage. This mode is available for the IntelliJ IDEA code coverage runner only. |
| Track per test coverage | Select this check box to detect lines covered by one test and all tests covering line. If this check box is selected, This option is only available for the Tracing mode of code coverage measurement for the testing run/debug configurations. Refer to the section Viewing Code Coverage Results. |
| Merge data with previous results | When you run your unit testing or application configuration several times, use this item to calculate statistics in the Project View, taking into account the statistics of each time you have run the configuration. Finally, the line is considered covered if it is covered at least once. |
| Packages and classes to record code coverage data | Click |
| | Click this button to define the scope of code coverage analysis. In the Add Pattern dialog box that opens, type the comma-delimited list of Ruby regular expressions, and specify whether the matching files should be included into or excluded from code coverage analysis. The patterns defining files to be included into code coverage analysis, are marked with +; the ones to be excluded are marked with -. Each pattern can be enabled or disabled. To do that, select or clear the check box next to a pattern. By default, all newly created patterns are enabled. |
| | Click this button to delete the selected pattern from the list. |
| | Click this button to change the selected code coverage pattern. |
| Do not use the optimized C runtime | Select this check box to enable the option --no-rcovrt. Use this option with discretion, since it significantly slows down performance. |
| Enable coverage in test folders. | If this check box is selected, the folders marked as test |
coverage.py.If this check box is not selected, IntelliJ IDEA will use the coverage tool included in the selected Python interpreter.
Refer to the section Code Coverage for details.
Logs tab
Use this tab to specify which log files generated while running or debugging should be displayed in the console, that is, on the dedicated tabs of the Run or Debug tool window.
| Item | Description |
|---|---|
| Is Active | Select check boxes in this column to have the log entries displayed in the corresponding tabs in the Run tool window or Debug tool window. |
| Log File Entry | The read-only fields in this column list the log files to show. The list can contain:
|
| Skip Content | Select this check box to have the previous content of the selected log skipped. |
| Save console output to file | Select this check box to save the console output to the specified location. Type the path manually, or click the browse button and point to the desired location in the dialog that opens. |
| Show console when a message is printed to standard output stream | Select this check box to activate the output console and bring it forward if an associated process writes to Standard.out. |
| Show console when a message is printed to standard error stream | Select this check box to activate the output console and bring it forward if an associated process writes to Standard.err. |
| Click this button to open the Edit Log Files Aliases dialog where you can select a new log entry and specify an alias for it. | |
| Click this button to edit the properties of the selected log file entry in the Edit Log Files Aliases dialog. | |
| Click this button to remove the selected log entry from the list. | |
| | Click this button to edit the select log file entry. The button is available only when an entry is selected. |
Toolbar
| Item | Shortcut | Description |
|---|---|---|
| | Alt+Insert | Click this button to add a new configuration to the list. |
| | Alt+Delete | Click this button to remove the selected configuration from the list. |
| | Ctrl+D | Click this button to create a copy of the selected configuration. |
| | Edit defaults | Click this button to edit the default configuration templates. The defaults are used for newly created configurations. |
| | Alt+Up or Alt+Down | Use these buttons to move the selected configuration or folder up and down in the list. The order of configurations or folders in the list defines the order in which configurations appear in the Run/Debug drop-down list on the main toolbar. |
| | Move into new folder / Create new folder | Use this button to create a new folder. If one or more run/debug configurations are in focus, the selected run/debug configurations are automatically moved to the newly created folder. If only a category is in focus, an empty folder is created. Move run/debug configurations to a folder using drag-and-drop, or the |
| | Sort configurations | Click this button to sort configurations in alphabetical order. |
Common options
| Item | Description | ||||||||||||||||||||||||
|---|---|---|---|---|---|---|---|---|---|---|---|---|---|---|---|---|---|---|---|---|---|---|---|---|---|
| Name | In this text box, specify the name of the current run/debug configuration. This field does not appear for the default run/debug configurations. | ||||||||||||||||||||||||
| Defaults | This node in the left-hand pane of the dialog box contains the default run/debug configuration settings. Select the desired configuration to change its default settings in the right-hand pane. The defaults are applied to all newly created run/debug configurations. | ||||||||||||||||||||||||
| Share | Select this check box to make the run/debug configuration available to other team members. If the directory-based project format is used, the settings for a run/debug configuration are stored in a separate .xml file in the If the file-based format is used, the settings are stored in the This check box is not available when editing the run/debug configuration defaults. | ||||||||||||||||||||||||
| Single instance only | If this check box is selected, this run/debug configuration cannot be launched more than once. Every time a new run/debug configuration is launched, IntelliJ IDEA checks the presence of the other instances of the same run/debug configuration, and displays a confirmation dialog box. If you click OK in the confirmation dialog box, the first instance of the runner will be stopped, and the next one will take its place. This makes sense when the usage of certain resources can cause conflicts, or when launching two run/debug configurations of the same type consumes too much of the CPU and memory resources. If this check box is not selected, it is possible to launch as many instances of the runner as required. So doing, each runner will start in its own tab of the Run tool window. | ||||||||||||||||||||||||
| Before launch | Specify which tasks must be performed before applying the run/debug configuration. The specified tasks are performed in the order they appear in the list.
|