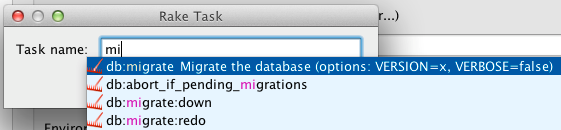Run/Debug Configuration: Python Remote Debug Server
The following is only valid when Python Plugin is installed and enabled!
Use the remote debug configuration to launch the debug server. Refer to the Remote Debugging topic for additional information.
| Item | Description | ||||||||
|---|---|---|---|---|---|---|---|---|---|
| Name | In this text box, specify the name of the current run/debug configuration. | ||||||||
| Update your script | This section contains vital information required to prepare for remote debugging.
| ||||||||
| Local host name | Specify the name of the local host, by which the IDE is accessible from the remote host. This host name will be automatically substituted to the command line. By default, localhost is used. | ||||||||
| Port | Specify the port number, which will be automatically substituted to the command line. If the default post number (0) is used, then IntelliJ IDEA substitutes an arbitrary number to the command line at each launch of this debug configuration; if you specify any other value, it will be used permanently. | ||||||||
| Path mappings | Use this field to create mappings between the local and remote paths. Clicking the browse button | ||||||||
| Redirect output to console | If this check box is selected, the output and error streams will be redirected to the IntelliJ IDEA console, and the command line is complemented with the stdoutToServer=True, stderrToServer=True | ||||||||
| Suspend after connect | If this check box is selected, the debugger will suspend immediately after connecting to the IDE, on the next line after the settrace call.If this check box is not selected, the debugger will only suspend upon hitting a breakpoint, or clicking suspend=False |
Toolbar
| Item | Shortcut | Description |
|---|---|---|
| | Alt+Insert | Click this button to add a new configuration to the list. |
| | Alt+Delete | Click this button to remove the selected configuration from the list. |
| | Ctrl+D | Click this button to create a copy of the selected configuration. |
| | Edit defaults | Click this button to edit the default configuration templates. The defaults are used for newly created configurations. |
| | Alt+Up or Alt+Down | Use these buttons to move the selected configuration or folder up and down in the list. The order of configurations or folders in the list defines the order in which configurations appear in the Run/Debug drop-down list on the main toolbar. |
| | Move into new folder / Create new folder | Use this button to create a new folder. If one or more run/debug configurations are in focus, the selected run/debug configurations are automatically moved to the newly created folder. If only a category is in focus, an empty folder is created. Move run/debug configurations to a folder using drag-and-drop, or the |
| | Sort configurations | Click this button to sort configurations in alphabetical order. |
Common options
| Item | Description | ||||||||||||||||||||||||
|---|---|---|---|---|---|---|---|---|---|---|---|---|---|---|---|---|---|---|---|---|---|---|---|---|---|
| Name | In this text box, specify the name of the current run/debug configuration. This field does not appear for the default run/debug configurations. | ||||||||||||||||||||||||
| Defaults | This node in the left-hand pane of the dialog box contains the default run/debug configuration settings. Select the desired configuration to change its default settings in the right-hand pane. The defaults are applied to all newly created run/debug configurations. | ||||||||||||||||||||||||
| Share | Select this check box to make the run/debug configuration available to other team members. If the directory-based project format is used, the settings for a run/debug configuration are stored in a separate .xml file in the If the file-based format is used, the settings are stored in the This check box is not available when editing the run/debug configuration defaults. | ||||||||||||||||||||||||
| Single instance only | If this check box is selected, this run/debug configuration cannot be launched more than once. Every time a new run/debug configuration is launched, IntelliJ IDEA checks the presence of the other instances of the same run/debug configuration, and displays a confirmation dialog box. If you click OK in the confirmation dialog box, the first instance of the runner will be stopped, and the next one will take its place. This makes sense when the usage of certain resources can cause conflicts, or when launching two run/debug configurations of the same type consumes too much of the CPU and memory resources. If this check box is not selected, it is possible to launch as many instances of the runner as required. So doing, each runner will start in its own tab of the Run tool window. | ||||||||||||||||||||||||
| Before launch | Specify which tasks must be performed before applying the run/debug configuration. The specified tasks are performed in the order they appear in the list.
|