Project Structure Dialog
Ctrl+Shift+Alt+S
![]()
The Project Structure dialog lets you manage your project and IDE-level elements such as modules, facets, libraries, artifacts and SDKs.
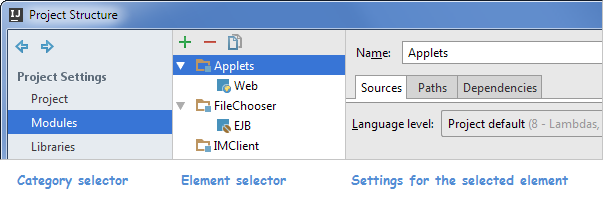
In most of the cases, there are two panes in the left-hand part that implement a two-level selector. The only exception is when you select Project. There is only one selector pane in this case.
Load Paths
Use this tab to specify the path where require and load statements will look for files. The specified paths will be used in code completion for require and load. If the load path is not defined, code completion will suggest only the paths relative to the project root.
| Item | Tooltip and shortcut | Description |
|---|---|---|
| Add Alt+Insert | Click this button to add a new root to the load path using the Select Path dialog. | |
| Remove Alt+Delete | Click this button to delete the currently selected root from the load path. |
i18n Folders
Use this tab to specify the path where IntelliJ IDEA will search fo the directories with locales.
If the load path is not defined, code completion will suggest only the paths relative to the project root.
| Item | Tooltip and shortcut | Description |
|---|---|---|
| Folders with locales | This area displays the directories where locales files reside. | |
| | Add Alt+Insert | Click this button to add a new folder with locales. Find the desired folder in the Select Path dialog. |
| | Remove Alt+Delete | Click this button to delete the selected directories from the list. |
Category selector
The leftmost pane is for selecting a category. There are two groups of categories in this pane.
The first group (Project Settings) provides access to the elements of your current project. In the second group (Platform Settings) are the IDE-level entities that are available in all of your projects.
When you select a category in the leftmost pane, the pane to the right shows a list (or, if appropriate, a tree) of elements belonging to this category.
The toolbar icons Back ![]() and Forward
and Forward ![]() are for moving back and forward in the history of selected categories.
are for moving back and forward in the history of selected categories.
Element selector
The element selector pane lets you manage the elements in the corresponding category.
When you select an element, its settings are shown on a page to the right.
To perform various operations with the elements, use the toolbar icons, context menu commands (accessed by right-clicking an element), or keyboard shortcuts.
The following functions are available for all element types. Complete lists of commands for different element categories (modules, libraries, etc.) are provided in the corresponding sections.
| Icon | Command | Shortcut | Description |
|---|---|---|---|
| | New | Alt+Insert | Use this icon, command or shortcut to create a new element (module, library, etc.). |
| | Delete | Delete | Use this icon, command or shortcut to delete the selected elements. |