Project Tool Window
Alt+1
The Project tool window lets you look at your project from various viewpoints and perform the tasks such as creating new items (directories, files, classes, etc.), opening files in the editor, navigating to the code fragment of interest, and more.
Most of the functions in this tool window are accessed as context menu commands in the content pane and associated shortcuts.
Views
The tool window provides a number of views.
Different views emphasize different project aspects and, generally, define which items are shown and how:
- Project view. In this view, all the project items along with their dependencies (SDKs and libraries) are shown. The emphasis is on the directory structure (though the packages are also shown).
- Packages view. The emphasis is on the package structure of the project. The modules, SDKs and libraries, by default, are not shown.
- Scopes views (Project Files, Problems, etc.). What is shown in the content pane is limited to the corresponding predefined or user-defined scope. In other respects, depending on the currently selected view options, a scope view may resemble the Project or the Packages view.
- Scratches view. This view lets you manage your scratch files and database consoles.
The necessary view is selected from the list in the left-hand part of the title bar or, if the views are represented by tabs, by clicking the corresponding tab.
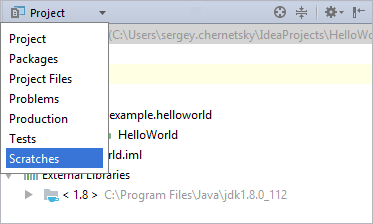
To configure a view, use the corresponding options in the title bar context menu. The necessary options can also be accessed by clicking ![]() on the title bar.
on the title bar.
Title bar context menu
The context menu that appears by right-clicking on the title bar, provides settings for project views, viewing modes, as well as for switching between the views, resizing the tool window, and more.
The following table lists and briefly explains the available commands and options.
| Item | Shortcut | Description |
|---|---|---|
| Select Next View or Tab Select Previous View or Tab Show List of Views or Tabs | Alt+Right Alt+Left Alt+Down | These are the commands for switching between different views. |
| Edit Scopes | Use this command to open the Scopes dialog in which you can create and edit used-defined scopes. Note that this command is available only if the current view is a scope view. | |
| Flatten Packages | If this option is off, the packages are shown as a hierarchy. If this option is on, all the packages appear at the same level and are identified by their qualified names. 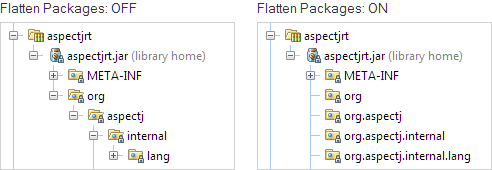 | |
| Compact Empty Middle Packages / Hide Empty Middle Packages | This option lets you specify how or whether empty packages are to be shown. (Empty packages are ones that contain nothing but other packages.) If the option is on, empty packages are shown compacted or not shown at all (hidden). 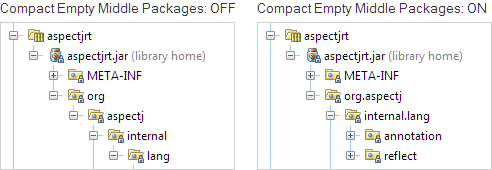 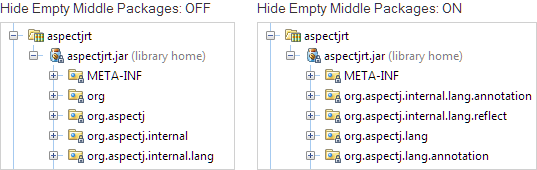 | |
| Abbreviate Qualified Package Names | This option is available only if the Flatten Packages option is on. If the option is on, most of the initial 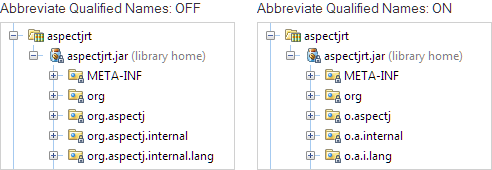 | |
| Show Members | If this option is on, the files in the tree that contain classes turn into nodes. When such node is unfolded, the contained classes with their fields, methods, and other members of the selected item are shown. 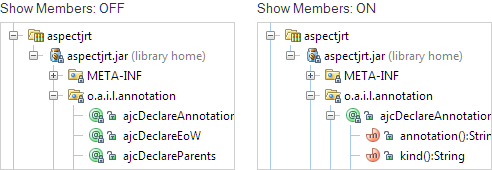 | |
| Autoscroll to Source | If this option is on, IntelliJ IDEA will automatically open the selected item in the editor. | |
| Autoscroll from Source | If this option is on, IntelliJ IDEA automatically locates documents that you open in the editor in the Project tool window. | |
| Sort by Type | If the option is off, the items (files, classes, etc.) are sorted alphabetically. If the option is on, the files are sorted by their extensions. The .java files appear in the following order: interfaces, classes, enumerations, etc. | |
| Folders Always on Top | If the option is on, all the folders are shown before the files. Otherwise, all the items are sorted alphabetically, and the files and folders appear intermixed. | |
| Show Excluded Files | This option is available only in the Project view. (In other views, excluded files are never shown.) Turn this option on or off to show or hide excluded folders and files. 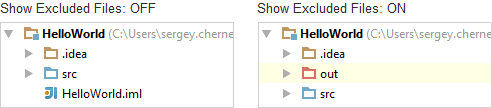 | |
| File Nesting... | Click this option to open the File Nesting Dialog and configure presentation of files with the same names. | |
| Show Modules | This option is available only in the Packages and scope views. (In the Project view, modules are always shown.) Turn this option on or off to show or hide modules. | |
| Show Libraries Contents | This option is available only in the Packages view. (In the Project view, libraries are always shown; in the scope views, libraries are never shown.) Turn this option on or off to show or hide libraries and their contents. Note that within the Libraries category are the libraries included in module dependencies and also the SDKs associated with your modules. | |
| Pinned, Docked, Floating, Windowed, Split Mode | These options let you control general appearance and behavior of the tool window. See Tool Windows Viewing Modes. | |
| Remove from Sidebar | This command hides the tool window, removes the associated tool window button from the tool window bar and removes the tool window from the quick access menu ( To open the tool window again (and restore the associated features), use the main menu: . | |
| Group Tabs | If this option is on, there is a list in the left-hand part of the title bar from which you can select the necessary view. If this option is off, the views are represented by tabs which appear in the left-hand part of the title bar. | |
| Move to | To associate the tool window with a different tool window bar, select this command, and then select the destination tool window bar (Top, Left, Bottom or Right). | |
| Resize | To resize the tool window by moving one of its borders, select this command, and then select the necessary Stretch to option. Note that this command is not available for the floating mode. | |
| Hide | Shift+Escape | Use this command to hide the tool window. |
Title bar buttons
| Item | Shortcut | Description |
|---|---|---|
| | Alt+Right Alt+Left | If the views are currently shown as tabs (the Group Tabs option is off), this button appears to the right of the last visible tab. If the first or the last of the available views is currently selected, this button is shown as Click this button to open the list of views, for example, to select a different view. |
| | Click this icon to navigate from a file in the editor to the corresponding node (file, class, field, method, etc.) in the Project tool window. This icon is not available if the Autoscroll from Source option is currently on. | |
| | Ctrl+NumPad - | Use this icon or shortcut to collapse all the nodes. |
| | Click this button to open the menu for configuring the current view and changing the tool window viewing modes. Note that most of the menu items are options that you can turn on or off. An option which is on has a check mark to the left of its name. The available options are a subset of the title bar context menu items. Depending on the current view, the menu may include the following options:
| |
| | Shift+Escape | Use this icon or shortcut to hide the tool window. When used in combination with the Alt key, clicking this icon hides all the tool windows attached to the same tool window bar. |
Content pane
The content pane shows the project items such as directories, files, etc.
The icons for the main categories (node types) are shown and briefly explained in the following table. The icons used for the main symbols (classes, fields, methods, etc.) are shown in Symbols Reference.
| Item | Description |
|---|---|
| | A module. |
| | A package. |
| | A folder (directory). Different folder types have different colors:
|
| | Libraries, a category for grouping the SDKs associated with your modules and the libraries included in module dependencies. When the Project view is selected, there is one such node for the whole project which is labeled External Libraries. The subcategories in this case are the SDKs (for example, JSDKs 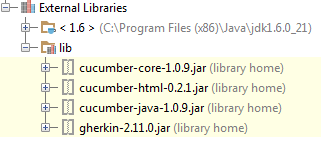 When the Packages view is selected, the corresponding node or nodes are labeled Libraries. If the Show Modules and the Show Libraries Contents options are selected, there is an individual Libraries node for each of the modules. The main subcategory in this case is a package ( 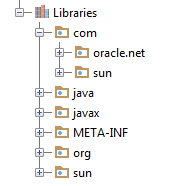 |
Context menu commands for the content pane items
When you right-click an item in the content pane, the context menu for this item is shown. This menu provides access to all the functions available for the selected item:
| Item | Shortcut | Description |
|---|---|---|
| New | Alt+Insert | Use this command to create a new item (module, package, directory, file, class, etc.) within the selected one (project, module, directory or package) In the Scratches view, this command also lets you create a database console. |
| Add Framework Support | For a module: use this command to add support for certain frameworks and technologies in the selected module. (The Add Frameworks Support dialog will open.) | |
| Cut | Ctrl+X | Use this command to move the selected item or items from the current location to the clipboard. |
| Copy | Ctrl+C | Use this command to copy the selected item or items to the clipboard. |
| Copy Path(s) | Ctrl+Shift+C | Use this command to copy the full path(s) of the selected item or items to the clipboard. |
| Copy Relative Path | Ctrl+Shift+Alt+C | Use this command to copy a relative path to the selected item to the clipboard. |
| Paste | Ctrl+V | Use this command to insert the contents of the clipboard into the selected location. |
| Jump to Source | F4 | Use this command to open the selected file in the editor. If the file is already open, the corresponding editor tab will become active. |
| Open Module Settings | F4 | Use this command to see the settings for the selected module. These will be shown on the Modules page in the Project Structure dialog. |
| Find Usages | Alt+F7 | Use this command to find the usages of the selected item. (The Find Usages dialog will open.) |
| Find in Path | Ctrl+Shift+F | Use this command to perform a text search. (Find in Path dialog will open.) |
| Replace in Path | Ctrl+Shift+R | Use this command to perform text search-and-replace. (Replace in Path dialog will open.) |
| Analyze | Use this command to access the functions related to code inspection and analysis. | |
| Refactor | Use this command to perform one of the refactorings available for the selected item. | |
| Add to Favorites | Use this command to add the selected item to an existing or new list of favorite items. See Managing Your Project Favorites. | |
| Show Thumbnails | Ctrl+Shift+T | Use this command to view thumbnails for image files located in the selected directory. (The Thumbnails tool window will open.) |
| Browse Type Hierarchy | Ctrl+H | For a file (normally, a class): use this command to see the class hierarchy for the selected file (class). (The Hierarchy tool window will open.) See also,Viewing Structure and Hierarchy of the Source Code. |
| Reformat Code | Ctrl+Alt+L | Use this command to reformat the source code in the selected file or in all files in the current directory. (The Reformat Code dialog will open.) See also, Editor basics. |
| Optimize Imports | Ctrl+Alt+O | Use this command to optimize imports (i.e. to remove unnecessary import statements) in the selected file or in all files in the current directory. (The Optimize Imports dialog will open.) See also,Optimizing Imports. |
| Delete | Delete | Use this command to delete the selected item. Use with care! |
| Change Dialect (<CurrentDialect>) | For SQL files and database consoles: change the SQL dialect associated with the file or console. | |
| Remove Module | Delete | Use this command to remove a module from your project. Note that the files that make up the module are not physically removed from the disk. |
| Make Module '<name>' | Use this command to make the current module. See Compilation Types andReviewing Compilation and Build Results. | |
| Compile '<name>' | Ctrl+Shift+F9 | Use this command to compile the selected source file or all the source files in the selected directory. See Compilation Types andReviewing Compilation and Build Results. |
| Run '<item_name>' | Ctrl+Shift+F10 | For an SQL file or database console: execute all the statements contained in the selected file or console. |
| Local History | Use this command to view local history for the selected file or directory, or to create a label for the current version of your project. See Local History. | |
| Synchronize '<item_name>' | Use this command to synchronize the selected item with its version saved in the file system. (If you change a file or directory contents externally, IntelliJ IDEA, under certain circumstances, may not be aware of the corresponding changes unless you use this command.) | |
| Show in Explorer | Use this command to open a file browser (e.g. Windows Explorer or Finder) and show the selected item there. | |
| File Path | Ctrl+Alt+F12 | Use this command to open the File Path menu. This menu shows the path from the file system root to the selected element with individual directories as the menu items. 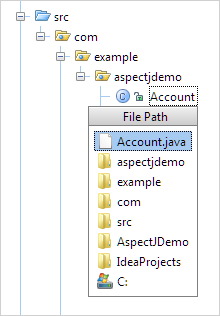 When you select an item in this menu (e.g. a directory), a file browser (e.g. Windows Explorer or Finder) opens, and the selected item is shown there. |
| Compare With | Ctrl+D | Use this command to compare the selected file or directory with another file or directory. Select the other file or directory the dialog that opens. See Comparing Folders and Differences Viewer for Folders. |
| Compare File with Editor | Use this command to compare the selected file with the file open on an active editor tab. See Comparing Files and Differences Viewer for Files. | |
| Load/Unload Modules | Temporarily ignore unused modules | |
| Mark Directory As | Use this command to make the selected directory a source root or a test source root, to make the directory excluded, etc. The necessary category for the directory is selected from the submenu. | |
| Mark as Plain Text | Use this command to exclude the selected file from project, so it is ignored by inspections, code completion, navigation, etc. The file will be indicated with a special icon | |
| Diagrams | Ctrl+Shift+Alt+U or Ctrl+Alt+U | Use this command to open a diagram (e.g. a UML diagram) for the selected item. |
| Update Copyright | Use this command to update the copyright notice for the selected files and folders. SeeGenerating and Updating Copyright Notice. | |
| WebServices | Use this command to access the functions related to developing Web services. See Web Services andWeb Service Clients. |
File status highlights
If VCS integration is enabled for the current project, IntelliJ IDEA uses colors to denote VCS file status in the Project tool window. The following table presents information about the meaning of the colors.
| Color | File Status | Description |
|---|---|---|
| Black | Up to date | File is unchanged. |
| Gray | Deleted | File is scheduled for deletion from the repository. |
| Blue | Modified | File has changed since the last synchronization. |
| Green | Added | File is scheduled for addition to the repository. |
| Violet | Merged | File is merged by your VCS as a result of an update. |
| Brown | Unversioned | File exists locally, but is not in the repository, and is not scheduled for adding. |
| Olive | Ignored | File will be ignored in any VCS operation. |
| Light brown | Hijacked | File is modified without checkout. This status is valid for the files under Perforce, ClearCase and VSS. modified without checkout. |
| Red | Merged with conflicts | During the last update, file was merged with conflicts. |
| Lilac | Externally deleted | File is deleted locally, but was not scheduled for deletion, and still exists in the CVS repository. |
| Dark cyan | Switched | The file is taken from a different branch than the whole project. This status is valid for CVS and SVN. |
