Run/Debug Configurations Dialog
Shift+Alt+F10
Shift+Alt+F9
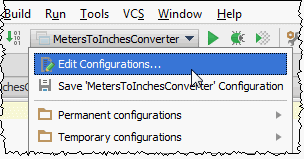
Use this dialog box to create, edit, or remove run/debug configurations, and configure the default settings that will apply to all newly created run/debug configurations.
Click here for the description of the options that are common for all run/debug configurations.
The default settings are grouped under the Defaults node in the left-hand part of the dialog box.
Toolbar
| Item | Shortcut | Description |
|---|---|---|
| | Alt+Insert | Click this button to add a new configuration to the list. |
| | Alt+Delete | Click this button to remove the selected configuration from the list. |
| | Ctrl+D | Click this button to create a copy of the selected configuration. |
| | Edit defaults | Click this button to edit the default configuration templates. The defaults are used for newly created configurations. |
| | Alt+Up or Alt+Down | Use these buttons to move the selected configuration or folder up and down in the list. The order of configurations or folders in the list defines the order in which configurations appear in the Run/Debug drop-down list on the main toolbar. |
| | Move into new folder / Create new folder | Use this button to create a new folder. If one or more run/debug configurations are in focus, the selected run/debug configurations are automatically moved to the newly created folder. If only a category is in focus, an empty folder is created. Move run/debug configurations to a folder using drag-and-drop, or the |
| | Sort configurations | Click this button to sort configurations in alphabetical order. |
Common options
| Item | Description |
|---|---|
| Name | In this text box, specify the name of a new run/debug configuration. This field is not available for the default run/debug configurations. |
| Defaults | This node in the left-hand pane contains the default run/debug configuration settings. Select configuration to modify its default settings in the right-hand pane. The defaults are applied to all newly created run/debug configurations. |
| Share | Select this check box to make the run/debug configuration available to other team members. If the directory-based project format is used, the settings for a run/debug configuration are stored in a separate .xml file in the If the file-based format is used, the settings are stored in the This check box is not available when editing the run/debug configuration defaults. |
| Before launch | Use the controls in this area to specify which tasks must performed before applying the run/debug configuration. The tasks are performed in the order they appear in the list. The following options are available:
|
Defaults
| Item | Description |
|---|---|
| Confirm rerun with process termination | The behavior of this checkbox depends on whether the Single instance only checkbox is selected for a particular run/debug configuration.
|
| Temporary configurations limit | Specify here the maximum number of temporary configurations to be stored and shown in the Select Run/Debug Configuration drop-down list. |