JavaScript
With IntelliJ IDEA, you can develop modern web, mobile, and desktop applications with JavaScript and Node.js. IntelliJ IDEA supports JavaScript and TypeScript programming languages, React and Angular frameworks and provides tight integration with various tools for web development.
On this page you will find a short Getting Started Guide that will walk you step by step from creating a web application to debugging and testing it.
Creating a new application
- Choose on the main menu or click the New Project button on the Welcome screen.
- In the Project Category and Options dialog, which is the first page of the New Project wizard, choose Static Web in the left-hand pane.
- In the right-hand pane, choose Static Web again and click Next.
- On the second page of the wizard, specify the project name and the path to the folder where the project-related files will be stored. Click Finish.
Starting with an existing JavaScript application
If you are going to continue developing an existing JavaScript application, open it in IntelliJ IDEA, choose the JavaScript version to use, and configure the libraries in it. Optionally download the required npm dependencies.
To open the application sources that are already on your machine
- Click Open on the Welcome screen or choose on the main menu. In the dialog that opens, select the folder where your sources are stored.
To check out the application sources from your version control
- Click Check out from Version Control on the Welcome screen or choose on the main menu.
- Select your version control system from the list.
- In the VCS-specific dialog that opens, type your credentials and the repository to check out the application sources from.
Choosing the JavaScript language version
To get reliable and efficient coding assistance, you need to specify the language version that will be used in all JavaScript files of your application by default.
- In the Settings/Preferences dialog (Ctrl+Alt+S), choose JavaScript under Languages and Frameworks. The JavaScript page opens.
- From the drop-down list, choose one of the supported JavaScript language versions:
- ECMAScript 3
- ECMAScript 5.1
- JavaScript 1.8.5
- ECMAScript 6: This version adds support for the features introduced in ECMAScript 2015-2017 as well as some current proposals to the standard.
- React JSX: This version adds support for the JSX syntax on top of ECMAScript 6
- Flow: This version adds support for the Flow syntax.
Using multiple JavaScript versions
If you are working on an application that uses both ECMAScript 5.1 and a newer version of ECMAScript, or JSX, or Flow, the easiest way is to choose the highest language version for the whole project from the drop-down list on the JavaScript page. For example, if you use ES5.1 and JSX, enable JSX (since it is a superset of ES5.1 and ES6).
To configure different JavaScript language versions for different folders
- On the JavaScript page, click
 next to the JavaScript language version drop-down list. The JavaScript Language Versions dialog opens.
next to the JavaScript language version drop-down list. The JavaScript Language Versions dialog opens. - Click
 and in the dialog that opens select the folder where you need a custom language version. IntelliJ IDEA brings you back to the JavaScript Language Versions dialog where the selected folder is shown in the Path field.
and in the dialog that opens select the folder where you need a custom language version. IntelliJ IDEA brings you back to the JavaScript Language Versions dialog where the selected folder is shown in the Path field. - From the Language drop-down list, choose the language version for the files in the selected folder. In all the other JavaScript files in the project IntelliJ IDEA will use the version chosen on the JavaScript page.
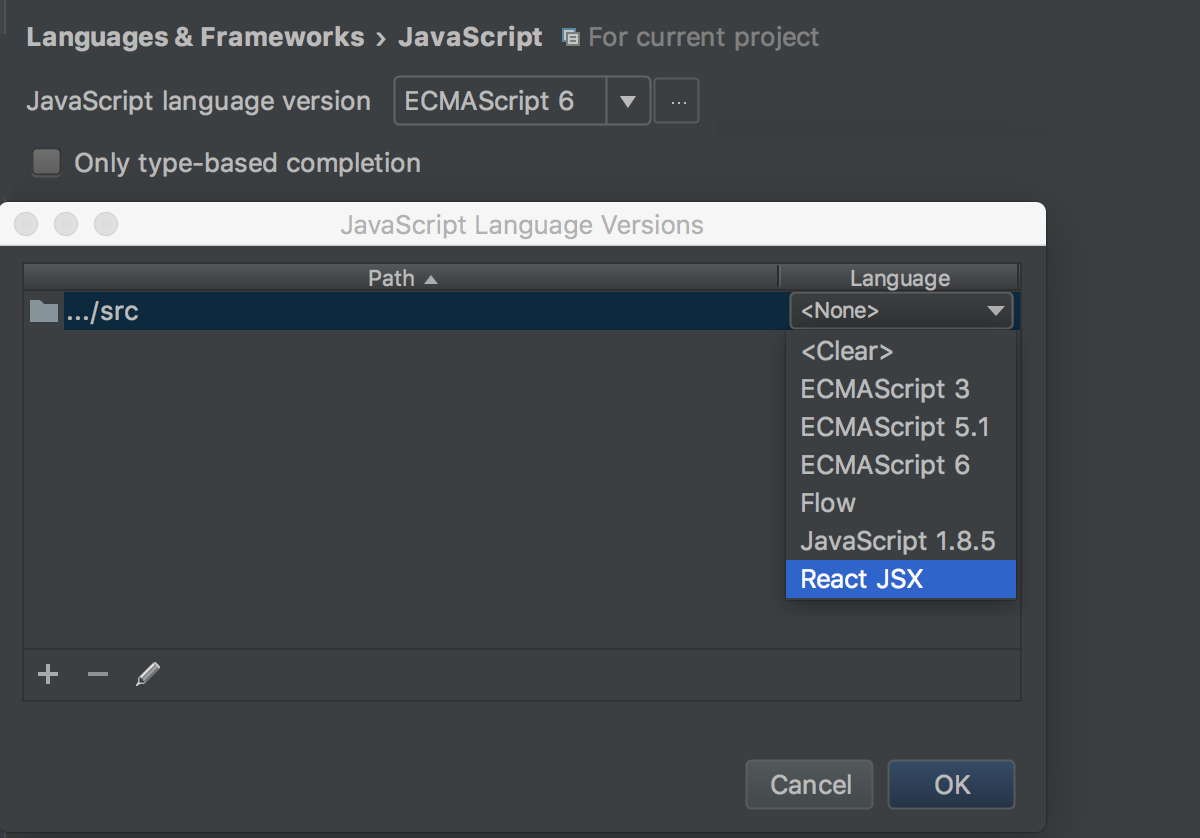
Downloading npm dependencies
Before you start, install Node.js. If your application uses some tools, libraries, or frameworks, download the required packages.
To install a package in an empty project
- Open the embedded Terminal () and type
npm install <package name>at the command prompt.
If you already have a package.json file in your project
- Right-click the
package.jsonfile in the editor or in the Project tool window and choose Run 'npm install' on the context menu.
Configuring code completion for project dependencies
To provide code completion for project dependencies, IntelliJ IDEA automatically creates a node_modules library. In IntelliJ IDEA, a library is a file or a set of files whose functions and methods are added to IntelliJ IDEA's internal knowledge in addition to the functions and methods that IntelliJ IDEA retrieves from the project code that you edit. See Configuring JavaScript Libraries for details and examples.
Auto import in JavaScript
IntelliJ IDEA can generate import statements for modules, classes, components, and any other symbols that can be exported and called as a type. If you are using ES6 in your project, IntelliJ IDEA can add missing import statements on the fly, when you complete ES6 symbols. 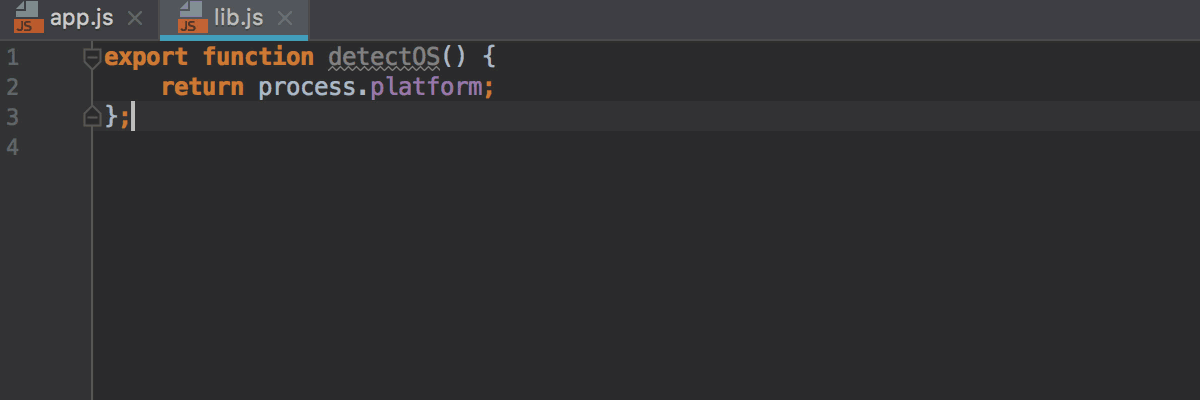
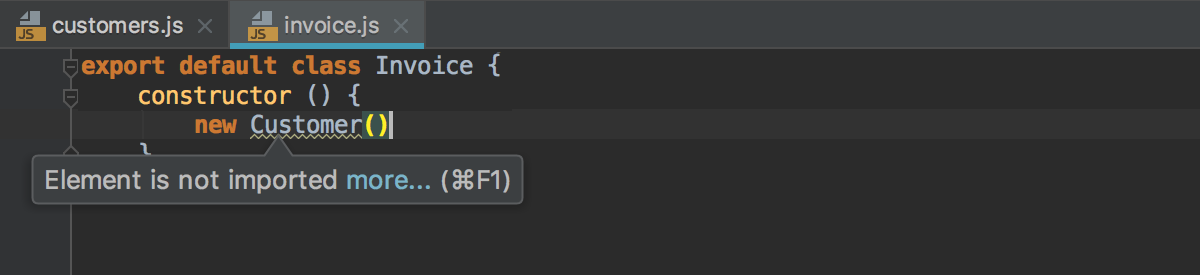
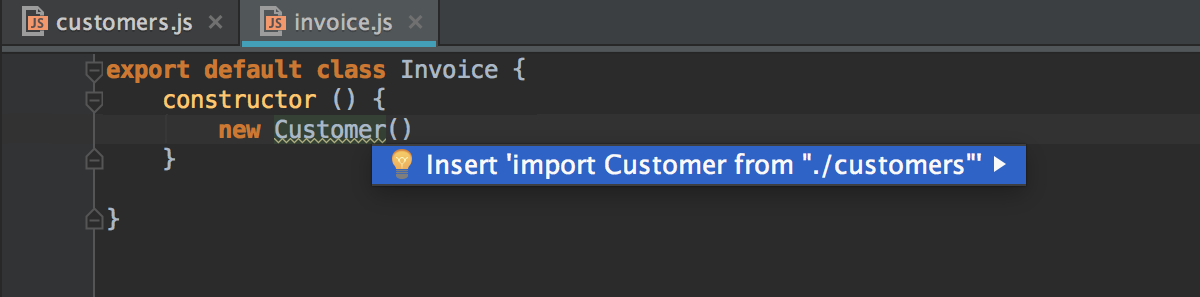
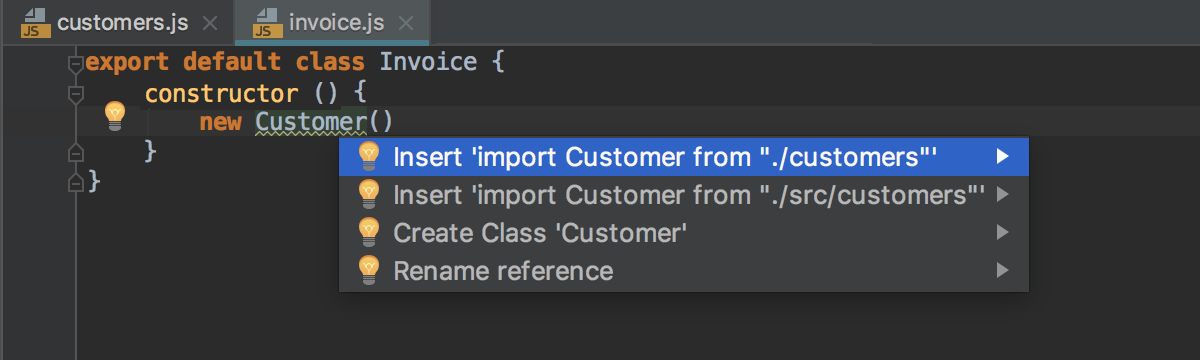
If you are using dynamic imports with import(), IntelliJ IDEA completes the properties of the imported module and lets you jump back to their definitions with Ctrl+B: 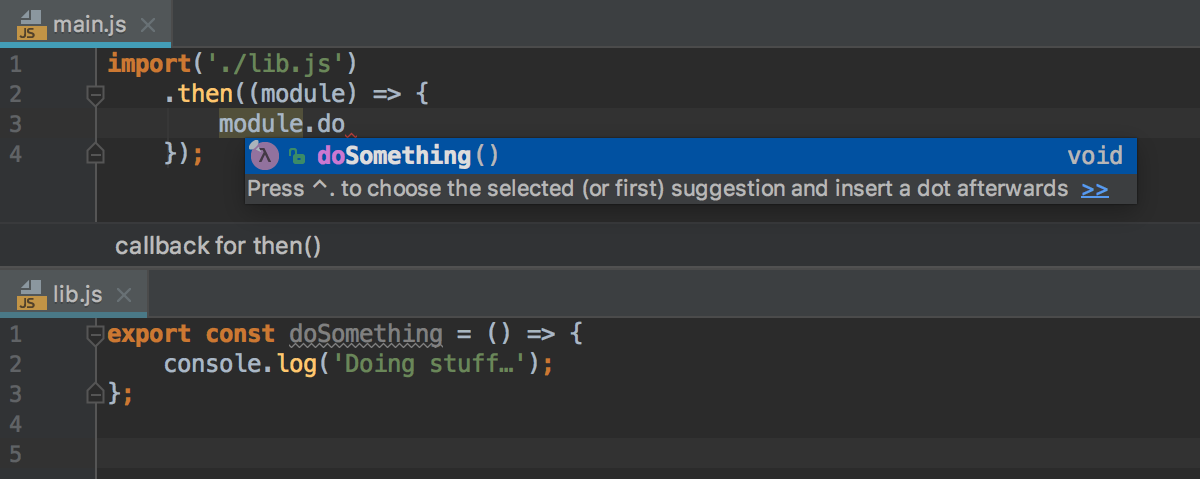
To add ES6 import statements on code completion
- In the Settings/Preferences dialog (Ctrl+Alt+S), click General under editor, and then click Auto Import. The Auto Import page opens.
- In the TypeScript/JavaScript area, select the Add ES6 imports on code completion checkbox.
Running JavaScript in browser
- In the editor, open the HTML file with the JavaScript reference. This HTML file does not necessarily have to be the one that implements the starting page of the application.
- Do one of the following:
- Choose on the main menu or press Alt+F2. Then select the desired browser from the pop-up menu.
- Hover your mouse pointer over the code to show the browser icons bar:
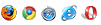 Click the icon that indicates the desired browser.
Click the icon that indicates the desired browser.
Debugging JavaScript
IntelliJ IDEA provides a built-in debugger for your client-side JavaScript code that works with Chrome.
You can also debug your client-side JavaScript in Firefox, version 36 and higher. However it is strongly recommended that you use Chrome or any other browser of the Chrome family. With IntelliJ IDEA, you can debug JavaScript applications running on the built-in server, on an external server, or on a remote server. For details, see Debugging JavaScript in Chrome and Debugging JavaScript in Firefox.