Resolving Problems
Introduction
By default, IntelliJ IDEA analyses the code in all open files and highlights the detected code issues. You can fix most of the issues immediately by applying quick-fixes.
If you perform code analysis or execute a single inspection in a larger scope of source files, IntelliJ IDEA displays the detected code issues in the Inspection Results Tool Window. When you select a specific issue in this window, its report is shown in the right part of the window.
If there are available fixes to the issue, IntelliJ IDEA notifies it in the following ways:
- The Apply a Quickfix
 button becomes available on the toolbar of the Inspection Results tool window.
button becomes available on the toolbar of the Inspection Results tool window. - The available fixes are shown in the optional Problem resolution field of the report.
- The available fixes are shown in the context menu of the issue.
If there are no available fixes, the only option is to fix the issue manually.
Please note the following:
- To display the source code of an issue in the editor, when it is selected in the Inspection Results Tool Window, toggle the Autoscroll to Source
 button.
button. - If you find that some of the reported issues are minor or not helpful to you, you can ignore them either by disabling the corresponding inspection or by suppressing it in a specific piece of code.
Fixing problems
To fix a problem reported by code inspection
In the Inspection Results Tool Window, select the code issue you are interested in and do one of the following:
- If IntelliJ IDEA suggests any fixes to the issue as described above, you can use one of them to fix the problem immediately.
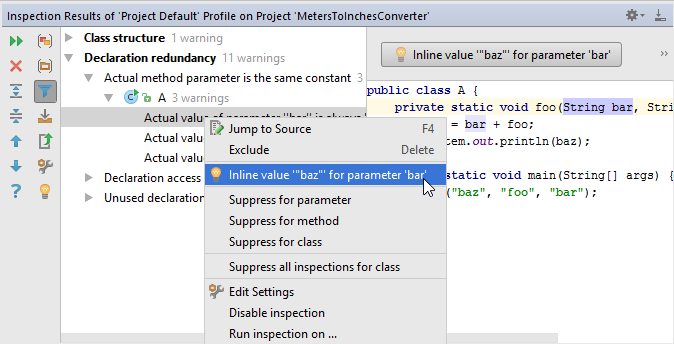
- If no resolutions are suggested, use the command in the context menu and fix the problem manually.