Run a database in a container
You can use Docker to run a database container and test how your application interacts with it. This tutorial describes how to run a Docker container with a PostgeSQL server and connect to it using IntelliJ IDEA.
- Pull PostgreSQL server image
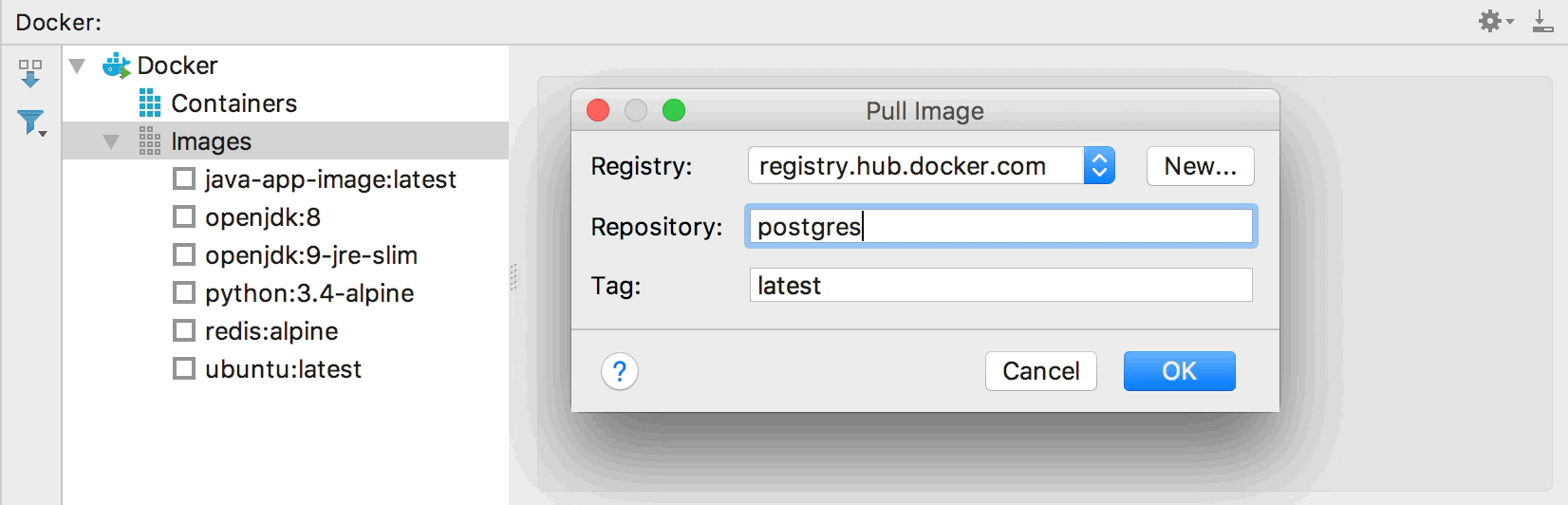
- In the Docker tool window, right-click the Images node, and then click Pull image.
- In the Pull Image dialog, select the default Docker Hub registry and specify the PostgreSQL server image repository name and tag (
postgresandlatest). - Click OK and wait until the image is pulled.
- Run container from the PostgreSQL server image
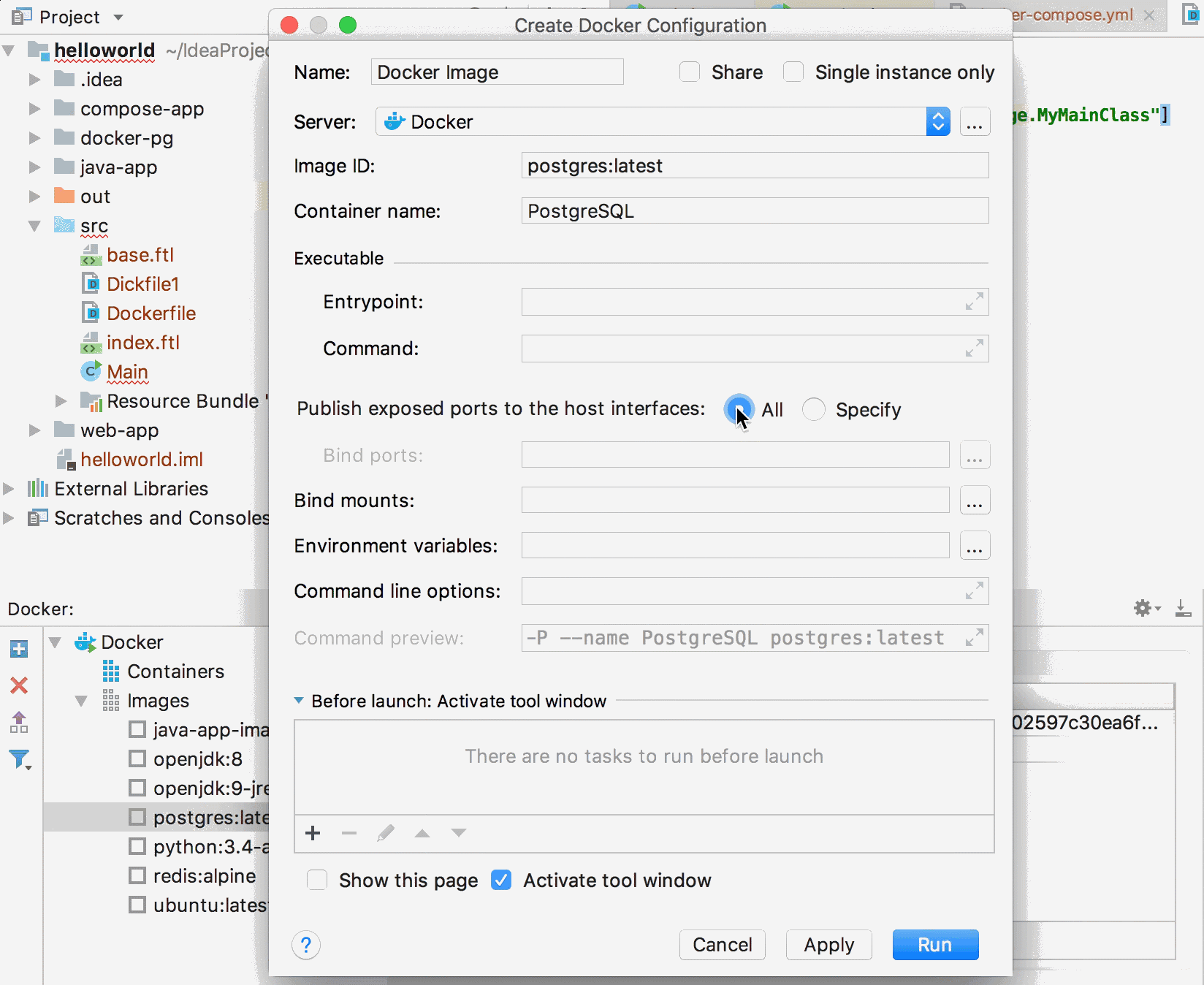
- In the Docker tool window, right-click the PostgreSQL server image and then click Create container.
- In the Create container popup, click Create.
- In the Create Docker Configuration dialog, specify the name of the container, select All to publish all exposed container ports to the host interfaces, and click Run.
- Connect to the PostgreSQL server
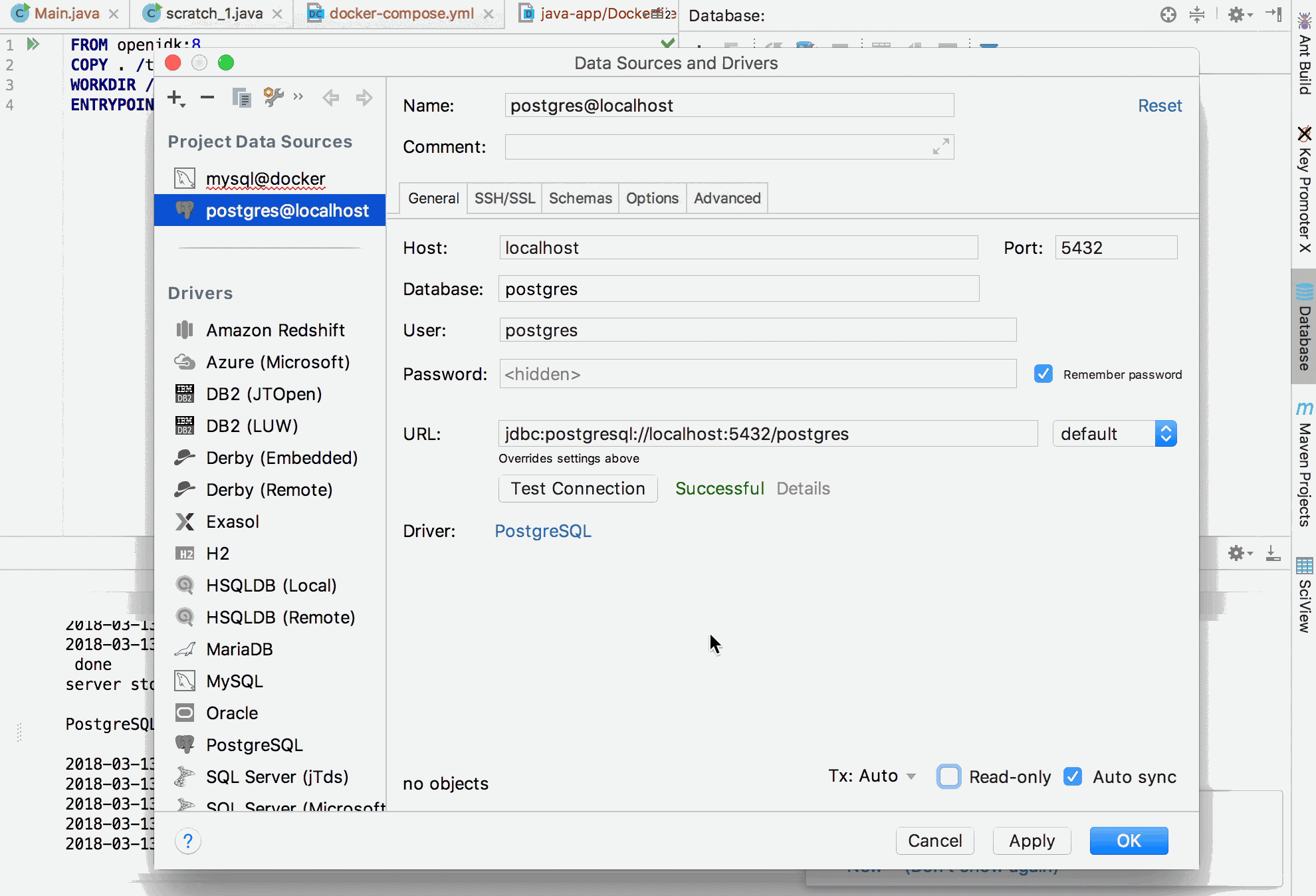
- Open the Database tool window (.
- Click New (
 ), point to Data Source, and then click PostgreSQL.
), point to Data Source, and then click PostgreSQL. - Set the host name to
localhost, port to5432, default database and user names topostgres. No password is required by default. - If necessary, download the driver and test the connection.
- Click OK to add the PostgreSQL server as a data source
For more information about working with database sources in IntelliJ IDEA, see Databases and SQL.
Last modified: 24 July 2018