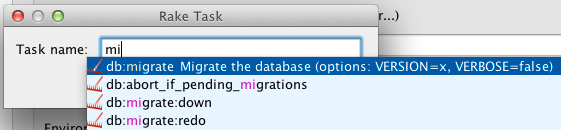Create Run/Debug Configuration for Gradle Tasks
This dialog lets you create a run/debug configuration for the selected Gradle task. It appears when you right-click the task in the Gradle tool window and select Create [task-name].
Item | Description |
|---|---|
Name | This field shows the name of your Gradle project and the Gradle task that you have selected in the Gradle tool window for the configuration. |
Share | Select this check box to make the run/debug configuration available to other team members. If the directory-based project format is used, the settings for a run/debug configuration are stored in a separate .xml file in the If the file-based format is used, the settings are stored in the |
Single instance only | If this check box is selected, this run/debug configuration cannot be launched more than once. Every time a new run/debug configuration is launched, IntelliJ IDEA checks the presence of the other instances of the same run/debug configuration, and displays a confirmation dialog box. If you click OK in the confirmation dialog box, the first instance of the runner will be stopped, and the next one will take its place. This makes sense when the usage of certain resources can cause conflicts, or when launching two run/debug configurations of the same type consumes too much of the CPU and memory resources. If this check box is not selected, it is possible to launch as many instances of the runner as required. So doing, each runner will start in its own tab of the Run Tool Window or Debug Tool Window. |
Gradle Project | Use this field to specify the location of your Gradle project. You can either enter it manually or click the Browse |
Tasks | This field shows the selected Gradle task. You can add other tasks to the selected one. Use spaces to separate one task from another. |
VM Options | Use this field to specify VM options for your Gradle project. If you need more room to type, click When specifying JVM options, follow these rules:
|
Script Parameters | Use this field as the Gradle command line to specify options for Gradle tasks. |
Before Launch options
In this area you can specify tasks that must be be performed before starting the selected run/debug configuration. The tasks are performed in the order they appear in the list.
Item | Shortcut | Description |
|---|---|---|
| Alt+Insert | Click this icon to add one of the following available tasks:
| |
| Alt+Delete | Click this icon to remove the selected task from the list. | |
| Enter | Click this icon to edit the selected task. Make the necessary changes in the dialog that opens. |
| Alt+Up/Alt+Down | Click these icons to move the selected task one line up or down in the list. (The tasks are performed in the order that they appear in the list.) |
Show this page | Select this checkbox to show the run/debug configuration settings prior to actually starting the run/debug configuration. | |
Activate tool window | If this checkbox is selected, which it is by default, the Run or the Debug tool window opens when you start the run/debug configuration. Otherwise, the tool window isn't shown. However, when the configuration is running, you can open the corresponding tool window for it yourself by pressing Alt+4 or Alt+5. |