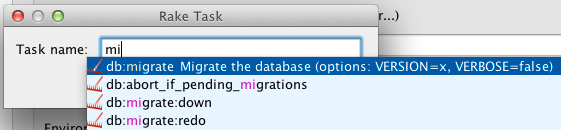Run/Debug Configuration: OSGi Bundles
Use this dialog box to set up options for running and debugging applications that use OSGi Bundles.
The dialog box consists of the following tabs:
Framework & Bundles Tab
In this tab, select a framework that you need, compose a list of bundles to be installed, specify whether each bundle should be started upon installation, and define the order in which you want the bundles to be started.
Item | Description |
|---|---|
OSGi Framework | From a drop-down list choose your framework. |
Framework Start Level | Use this field to define a state of the execution in which a framework exists. You can modify the start level of the framework. This start level is used for managing the order of OSGi bundles' execution. If the bundle has a start level grater than the one for the framework, then it will be executed first. |
Default Start Level | This field shows the default start level of bundles. In this case, the bundles are added after the framework's execution has started. You can modify the default start level for bundles. |
Bundles Name | This read-only field shows the names of the OSGi bundles to be installed. |
Start Level | In this text box, specify the default start level for newly installed bundles and thus determine the start order of bundles. The default value is 1. |
Start After Install | Select this checkbox to have the selected bundle after installation. |
Add | Click this button to open the Select Bundles dialog box, which displays all the currently available bundles. If the list is large, start typing the bundle name Search field - the contents of the list change as you type and show only the matching entries. |
Remove | Click this button to delete the selected bundle from the list. |
Parameters Tab
In these tab, customize the framework run or debug procedure by specifying additional parameters.
Item | Description |
|---|---|
VM Options | In this text box, specify the string to be passed to the Virtual Machine for launching the bundles. If the string is too long and does not fit in the text box, click When specifying JVM options, follow these rules:
|
Program Parameters | In this text box, type a list of arguments to be passed to the program in the format you would use in the command line. If the string is too long and does not fit in the text box, click the Use the same rules as for specifying the VM options. |
JRE | By default, the project JDK is used to run the bundles. If you want to specify an alternative JDK or JRE here, select it from the drop-down list. |
Runtime Directory | Use this area to specify the runtime path of the framework. You can select from the following options:
|
Include All Bundles in Class Path | Select this checkbox to have all the selected bundles included in the classpath. |
Additional Framework Properties
Item | Description |
|---|---|
Debug Mode | Select this checkbox to enable debugging. |
System Packages | In this text box, specify the system packages to be exposed inside the OSGi framework. Type the names of the packages using commas as separators. Wildcards are welcome. |
Boot Delegation | In this text box, specify |
Start OSGi Console | Select this checkbox to run a prompt for the specified framework. For example, for the Equinox framework it is |
Run | Use this area to indicate what target you need to run. You can select from the following options:
|
Common options
When you edit a run configuration (but not a run configuration template), you can specify the following options for it:
Item | Description |
|---|---|
Name | In this text box, specify the name for the run/debug configuration. The name will help you identify the created configuration when you choose to edit it later, or when you invoke it, for example. from the Run popup (Shift+Alt+F10). |
Share | Select this check box to make the run/debug configuration available to other team members. If the directory-based project format is used, the settings for a run/debug configuration are stored in a separate .xml file in the If the file-based format is used, the settings are stored in the |
Toolbar
The tree view of run/debug configurations has a toolbar that helps you manage configurations available in your project as well as adjust default configurations templates.
Item | Shortcut | Description |
|---|---|---|
| Alt+Insert | Create a run/debug configuration. | |
| Alt+Delete | Delete the selected run/debug configuration. Note that you cannot delete default configurations. | |
| Ctrl+D | Create a copy of the selected run/debug configuration. Note that you create copies of default configurations. |
| Edit Templates | View and edit the default template for the selected run/debug configuration. The templates are used for newly created configurations. |
| Alt+Up/Alt+Down | Move the selected run/debug configuration up and down in the list. The order of configurations in the list defines the order, in which the configurations appear when you choose a run/debug configuration. Default templates of run/debug configurations are always sorted alphabetically. |
| Move into new folder / Create new folder | You can group run/debug configurations by placing them into folders. To create a folder, select the configurations within a category, click Then, to move a configuration into a folder, between the folders or out of a folder, use drag-and-drop or To remove grouping, select a folder and click |
| Sort configurations | Click this button to sort configurations in the alphabetical order. |
Templates
Under the Templates node in the tree view of run configurations, you can select a run configuration template and edit its default settings. This will not affect the configurations that are already created, but will be used as defaults when creating new configurations of the corresponding type.
When you select the Templates node itself, you will be able to adjust general settings that apply to all run/debug configurations:
Item | Description |
|---|---|
Configurations available in Run Dashboard | In this section you can create a list of run configurations available in the Run Dashboard — a tool window that helps you execute and manage multiple run/debug configurations. Note that the dashboard will only display the configuration types for which you have created one ore more configurations. |
Confirm rerun with process termination | The behavior of this checkbox depends on whether the Single instance only option is selected for a particular run/debug configuration.
|
Temporary configurations limit | Specify the maximum number of temporary configurations to be stored and shown in the Select Run/Debug Configuration drop-down list. |
Before Launch options
In this area you can specify tasks that must be be performed before starting the selected run/debug configuration. The tasks are performed in the order they appear in the list.
Item | Shortcut | Description |
|---|---|---|
| Alt+Insert | Click this icon to add one of the following available tasks:
| |
| Alt+Delete | Click this icon to remove the selected task from the list. | |
| Enter | Click this icon to edit the selected task. Make the necessary changes in the dialog that opens. |
| Alt+Up/Alt+Down | Click these icons to move the selected task one line up or down in the list. (The tasks are performed in the order that they appear in the list.) |
Show this page | Select this checkbox to show the run/debug configuration settings prior to actually starting the run/debug configuration. | |
Activate tool window | If this checkbox is selected, which it is by default, the Run or the Debug tool window opens when you start the run/debug configuration. Otherwise, the tool window isn't shown. However, when the configuration is running, you can open the corresponding tool window for it yourself by pressing Alt+4 or Alt+5. |