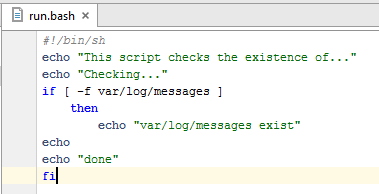Using TextMate Bundles
Projects can contain file types unknown to IntelliJ IDEA. While IntelliJ IDEA comes with the built-in support for many programming and scripting languages, you might want to have syntax highlighting for the project-specific languages. For example, a project can contain a shell script, or Perl; a configuration file can exist in a project for the infrastructure automation purposes. If you want to have syntax highlighting for these cases, use the powerful IntelliJ IDEA's integration with the text editor TextMate.
This tutorial aims to walk you step by step through configuring IntelliJ IDEA to use the TextMate Bundles, and editing files with the registered extensions.
Learning TextMate is out of scope of this tutorial. For information about TextMate, refer to the product documentation.
Prerequisites
Make sure that:
You have already downloaded bundles you want to use. You can, for example, find the bundles you want to install on GitHub or Subversion.
You are working with IntelliJ IDEA 13.0 (where TextMate Bundles are supported) or later.
-
Before you start working with TextMate Bundles, make sure that TextMate bundle support plugin is installed and enabled.
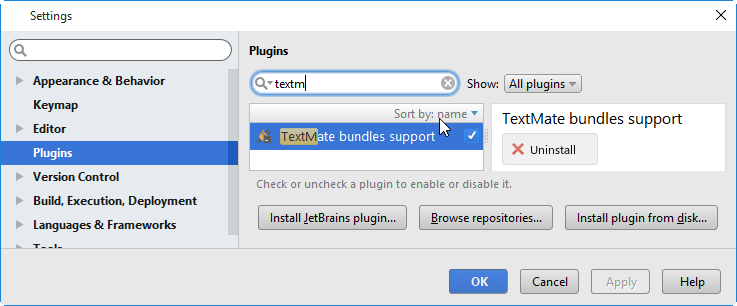
Importing bundles
Suppose you want IntelliJ IDEA to highlight syntax of the Shell Script files. For this purpose, you have already downloaded the Shell Script TextMate Bundle. It now resides on your hard disk, and you only have to import this bundle into IntelliJ IDEA.
In the Settings/Preferences dialog (Ctrl+Alt+S), go to Editor, then click TextMate Bundles. In the TextMate Bundles area, click ![]() and locate the desired bundle on your hard disk:
and locate the desired bundle on your hard disk:
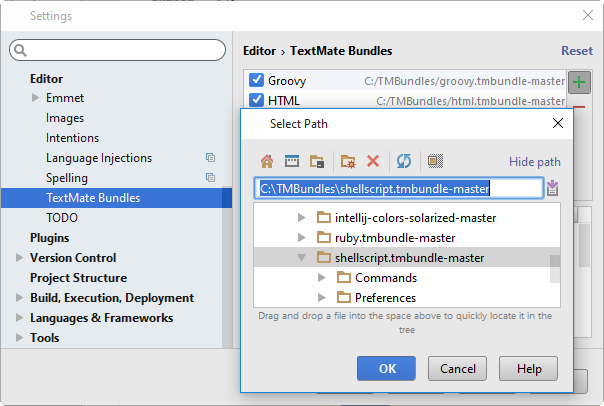
Click OK to apply changes. The Shell Script bundle appears in the list of recognized bundles:
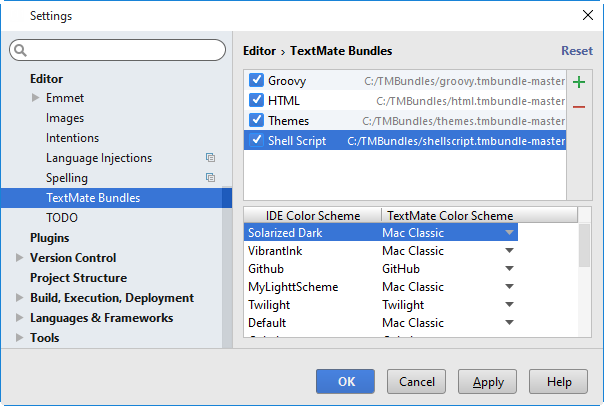
Notice the color scheme mapping section in the lower part of the TextMate Bundles page. By default, the IntelliJ IDEA's Default color scheme maps to the Mac Classic. To use a different color scheme for the bundle, click the Mac Classic cell in the mappings table and select the desired scheme from the list of available ones.
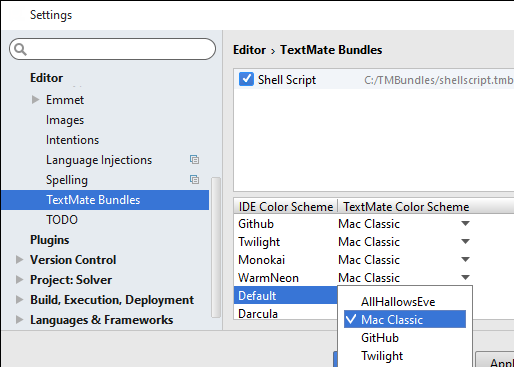
Extension conflicts
Suppose you've imported a bundle that runs into a conflict with the existing file types. The conflict is immediately reported:
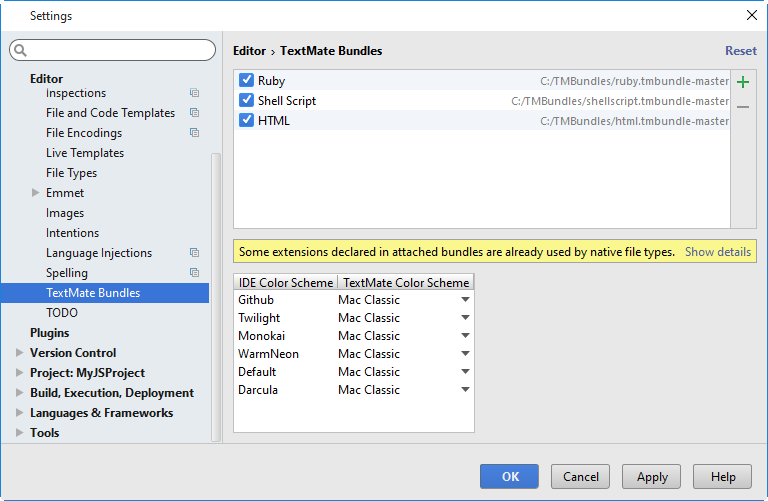
Clicking the Show details link opens the dialog box that gives you the chance to unregister the required extensions from the native file types:
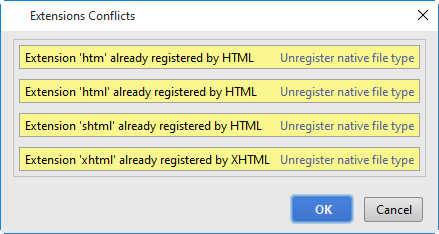
The node Files supported via TextMate Bundles now shows the new extensions (.htm, .html), and the node HTML lacks these extensions:
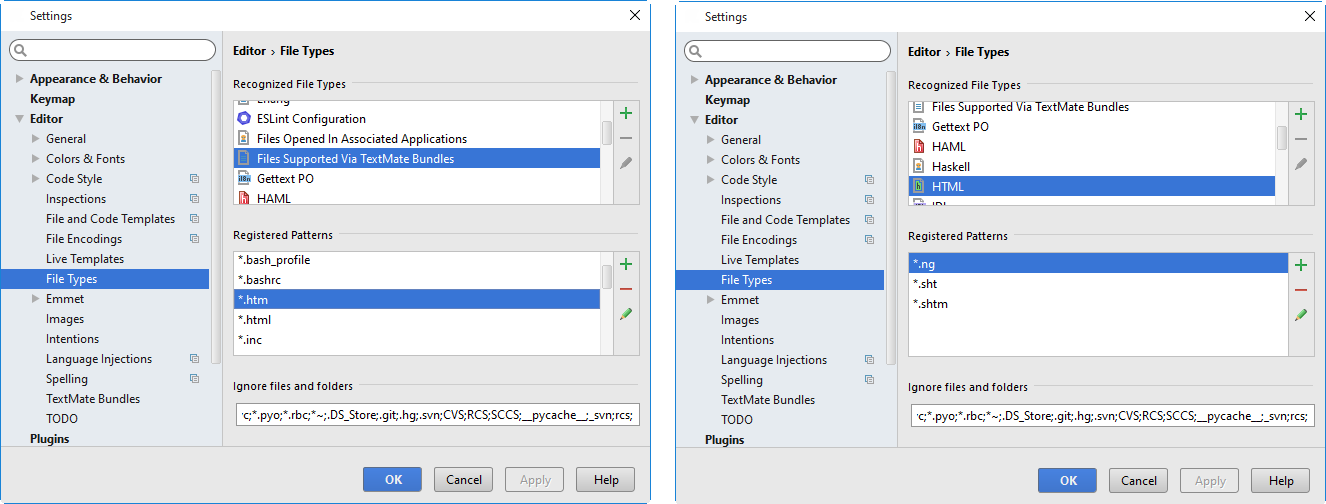
Testing
Once a TextMate bundle is added, IntelliJ IDEA provides syntax highlighting for the file types registered with the bundle. Here's a sample script that uses the Shell Script TextMate bundle we've cloned earlier: