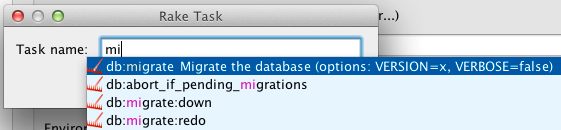Run/Debug Configuration: Mocha
![]()
In this dialog box, create configurations for running and debugging JavaScript unit tests using the Mocha test framework.
Before you start
Download and install Node.js.
Install the Mocha test framework as described in Mocha.
Mocha-specific configuration settings
Item | Description |
|---|---|
Node.js interpreter | In this field, specify the Node.js interpreter to use. Choose one of the configured interpreters or click |
Node options | In this text box, type the Node.js-specific command line options to be passed to the Node.js executable file. See Node Parameters for details. |
Working directory | In this field, specify the working directory of the application. By default, the Working directory field shows the project root folder. To change this predefined setting, specify the path to the desired folder or choose a previously used folder from the list. |
Environment variables | In this field, specify the environment variables for the Node.js executable file, if applicable. Click Browse
The definitions of variables are displayed in the Environment variables read-only field with semicolons as separators. The acceptable variables are:
|
Mocha package | In this field, specify the Mocha installation home |
User interface | From this drop-down list, choose the interface according to which the tests in the test folder are written. IntelliJ IDEA will recognize only tests that comply with the chosen interface. If during test execution IntelliJ IDEA runs against a test of another interface, the test session will be canceled with an error. This means that all the tests in the specified test folder must be written according to the same interface and this interface must be chosen from the drop-down list. |
Extra Mocha options | In this field, specify additional Mocha command line options. For example, add a |
Tests | In this area, specify the tests to be executed. The available options are:
|
Common options
When you edit a run configuration (but not a run configuration template), you can specify the following options for it:
Item | Description |
|---|---|
| Name | In this text box, specify the name for the run/debug configuration. The name will help you identify the created configuration when you choose to edit it later, or when you invoke it, for example, from the Run popup (Shift+Alt+F10). |
| Share | Select this checkbox to make the run/debug configuration available to other team members. If the directory-based project format is used, the settings for a run/debug configuration are stored in a separate .xml file in the If the file-based format is used, the settings are stored in the |
| Allow running in parallel | When disabled, every time a new run/debug configuration is launched, IntelliJ IDEA checks the presence of the other instances of the same run/debug configuration, and displays a confirmation dialog box. If you click OK in the confirmation dialog box, the first instance of the runner will be stopped, and the next one will take its place. This makes sense when the usage of certain resources can cause conflicts, or when launching two run/debug configurations of the same type consumes too much of the CPU and memory resources. If this checkbox is selected, it is possible to launch as many instances of the run/debug configuration as required. So doing, each runner will start in its own tab of the Run Tool Window or Debug Tool Window. |
Toolbar
The tree view of run/debug configurations has a toolbar that helps you manage configurations available in your project as well as adjust default configurations templates.
Item | Shortcut | Description |
|---|---|---|
| Alt+Insert | Create a run/debug configuration. | |
| Alt+Delete | Delete the selected run/debug configuration. Note that you cannot delete default configurations. | |
| Ctrl+D | Create a copy of the selected run/debug configuration. Note that you create copies of default configurations. |
| Edit Templates | View and edit the default template for the selected run/debug configuration. The templates are used for newly created configurations. |
| Alt+Up/Alt+Down | Move the selected run/debug configuration up and down in the list. The order of configurations in the list defines the order, in which the configurations appear when you choose a run/debug configuration. Default templates of run/debug configurations are always sorted alphabetically. |
| Move into new folder / Create new folder | You can group run/debug configurations by placing them into folders. To create a folder, select the configurations within a category, click Then, to move a configuration into a folder, between the folders or out of a folder, use drag-and-drop or To remove grouping, select a folder and click |
| Sort configurations | Click this button to sort configurations in the alphabetical order. |
Templates
Under the Templates node in the tree view of run configurations, you can select a run configuration template and edit its default settings. This will not affect the configurations that are already created, but will be used as defaults when creating new configurations of the corresponding type.
When you select the Templates node itself, you will be able to adjust general settings that apply to all run/debug configurations:
Item | Description |
|---|---|
Configurations available in Run Dashboard | In this section you can create a list of run configurations available in the Run Dashboard — a tool window that helps you execute and manage multiple run/debug configurations. Note that the dashboard will only display the configuration types for which you have created one ore more configurations. Thus, if you add a configuration type for which no configurations exist in the project, this type will not be displayed on the dashboard until you create a configuration of this type. |
Confirm rerun with process termination | The behavior of this checkbox depends on whether the Single instance only option is selected for a particular run/debug configuration.
|
Temporary configurations limit | Specify the maximum number of temporary configurations to be stored and shown in the Select Run/Debug Configuration drop-down list. |
Before Launch options
In this area you can specify tasks that must be be performed before starting the selected run/debug configuration. The tasks are performed in the order they appear in the list.
Item | Shortcut | Description |
|---|---|---|
| Alt+Insert | Click this icon to add one of the following available tasks:
| |
| Alt+Delete | Click this icon to remove the selected task from the list. | |
| Enter | Click this icon to edit the selected task. Make the necessary changes in the dialog that opens. |
| Alt+Up/Alt+Down | Click these icons to move the selected task one line up or down in the list. (The tasks are performed in the order that they appear in the list.) |
Show this page | Select this checkbox to show the run/debug configuration settings prior to actually starting the run/debug configuration. | |
Activate tool window | If this checkbox is selected, which it is by default, the Run or the Debug tool window opens when you start the run/debug configuration. Otherwise, the tool window isn't shown. However, when the configuration is running, you can open the corresponding tool window for it yourself by pressing Alt+4 or Alt+5. |