Coverage Tool Window
This tool window appears on running with coverage, and displays coverage measurement results.
The table shows how many lines, classes, and methods of your code are executed while the tests are running.
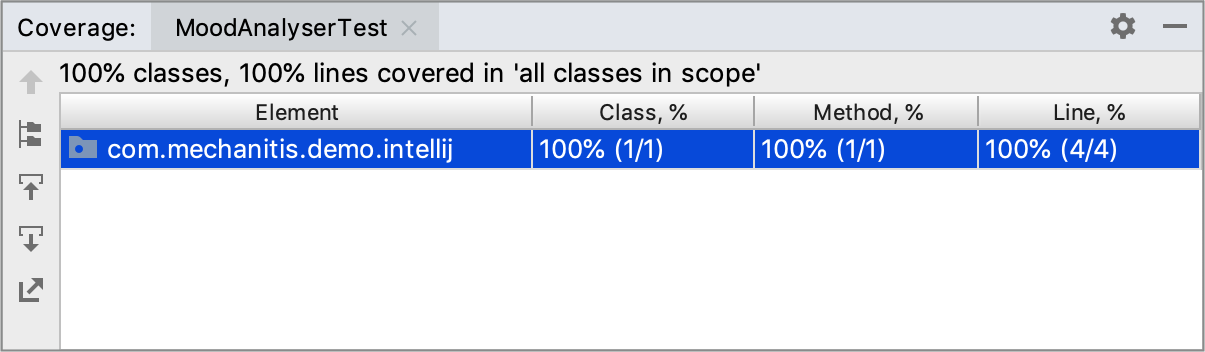
Toolbar
Item | Description |
|---|---|
| | Click this button to go up one level. |
| | When this button is pressed, all the packages are displayed as a single-level view. |
| | When this button is pressed, source code of the class selected in the tool window, automatically opens in a separate editor tab, and gains the focus. |
| | When this button is pressed, when source code of certain class gets the focus in the editor, the corresponding node is automatically highlighted in the tool window. |
| | Click this button to generate a code coverage report and save it to the specified directory. See Generating Code Coverage Report for details. This toolbar button is duplicated by the main menu command . |
Context menu
Item | Shortcut | Description |
|---|---|---|
Jump to Source | F4 | Choose this command to open the selected file in the editor. |
Title bar context menu and buttons
You can right-click on the window title bar and use the context menu to configure its viewing mode, associate the window with a different tool window bar, or resize and hide the window.
You can also use the toolbar buttons:
Item | Shortcut | Description |
|---|---|---|
| | Click this button to access a subset of the context menu commands that let you configure window's viewing mode. | |
| Shift+Escape | Use this icon or shortcut to hide the tool window. When used in combination with the Alt key, clicking this icon hides all the tool windows attached to the same tool window bar. |