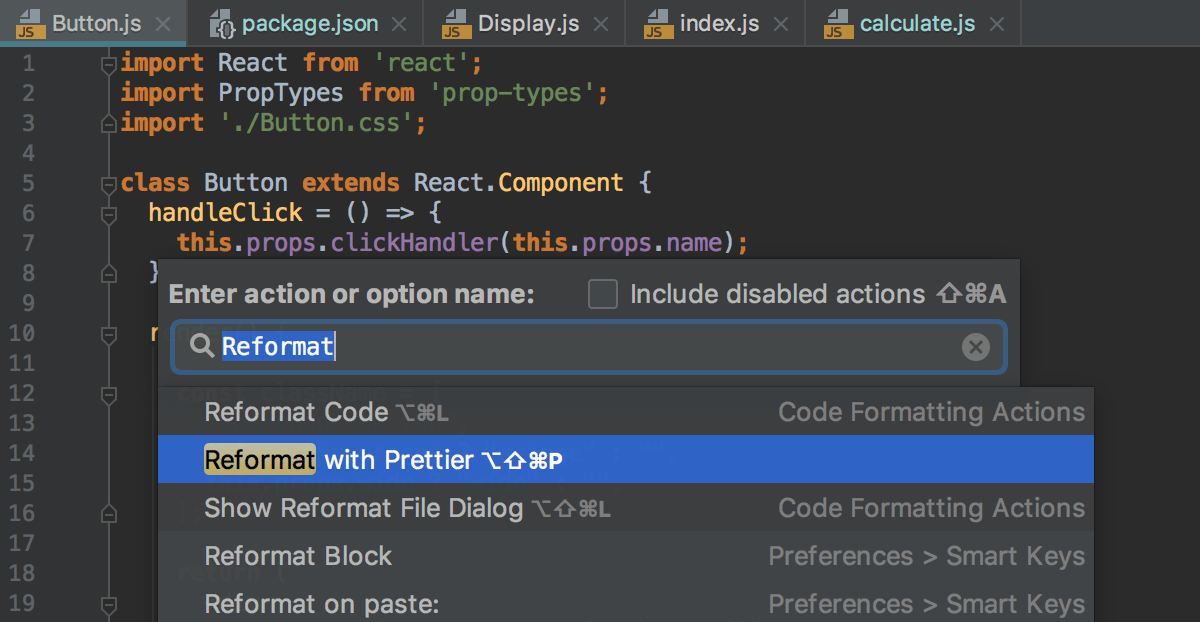Prettier
Prettier is a tool to format .js, .ts, .css, .less, .scss, .vue, and .json code. With IntelliJ IDEA, you can format selected code fragments as well as entire files or directories using the Reformat with Prettier action. IntelliJ IDEA adds this action as soon as you install Prettier as a dependency in your project or globally on your computer.
Before you start
Make sure you have Node.js on your computer.
Install and enable the Prettier repository plugin on the Plugins page as described in Managing plugins.
To install Prettier
-
In the embedded Terminal (Alt+F12), type one of the following commands:
-
npm install --save-dev --save-exact prettier -
npm install --global prettier
Learn more about installation modes from the Prettier official website.
-
To configure Prettier in IntelliJ IDEA
-
In the Settings/Preferences dialog (Ctrl+Alt+S), go to Languages and Frameworks | JavaScript | Prettier.
-
On the Prettier page, that opens, specify the path to the prettier package and choose the Node.js interpreter to use. This can be a local Node.js interpreter or a Node.js on Windows Subsystem for Linux.
To reformat code with Prettier
IntelliJ IDEA can apply the key code style rules from the Prettier's configuration to the IntelliJ IDEA Code Style settings so that generated code (for example, after refactoring or quick-fix) and the code that is already processed with Prettier are formatted consistently.
To apply Prettier code style rules
In the project where Prettier is enabled, open package.json and click Yes in the pane at the top of the tab.
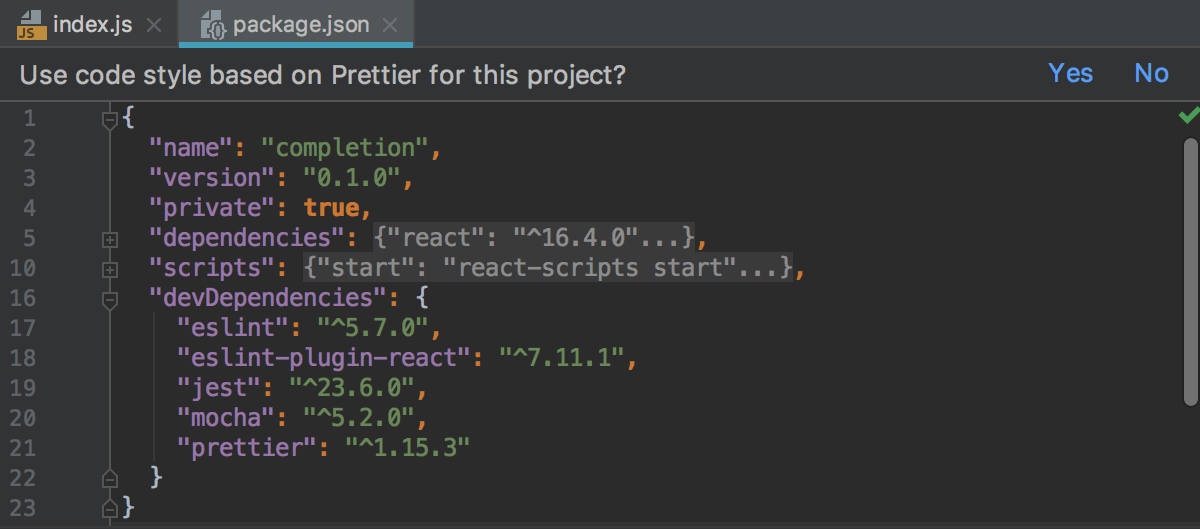
To re-apply the Prettier code style (after you've clicked No in the pane or modified the code style), press Ctrl+Shift+A and select Apply Prettier Code Style Rules from the Find Action list.