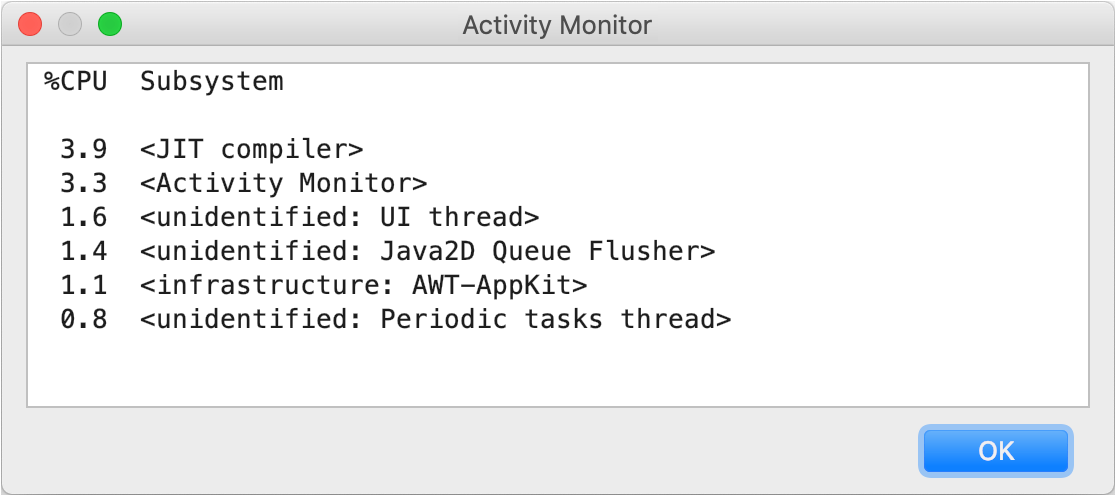Configuring Project and IDE Settings
In IntelliJ IDEA, you can configure settings and structure on two levels — the project level and the IDE level.
Project-level settings and structure
The project level settings and structure are applied to the current project only. These settings are stored together with other project files in the .idea directory.
If your project is under a version control, it is recommended that you store XML files with project-specific settings (the .idea folder inside the project folder) under version control, the exception being workspace.xml and tasks.xml, which store user-specific settings.
You can refer to Share project settings through VCS to see what should be ignored.
Access the project-level settings
Do one of the following:
Press Ctrl+Alt+S
Click
 on the toolbar
on the toolbarFrom the main menu, select for Windows and Linux, or for macOS
In the Settings/Preferences dialog, project-level settings are marked with the For current project icon ![]() .
.
Access the project-level structure
Do one of the following:
Press Ctrl+Shift+Alt+S
Click
 on the toolbar
on the toolbarFrom the main menu, select
IDE-level (global) settings and structure
The IDE level (global) settings and structure are applied to all newly created projects. The list of the IDE-level settings contains less options, but it enables you to change the editor settings, create custom scopes, configure inspections, set VCS-specific settings, and so on.
If you want to share the IDE settings between already existing projects, you can use the Settings Repository or the Settings Sync plugin. You can also export the settings to a ZIP archive and import it later to other IDE instances. However, note that the settings import may not work correctly if you already use the Settings Repository or the Sync plugin.
Access the IDE-level settings
From the main menu, select for Windows and Linux, or for macOS.
Access the IDE-level structure
From the main menu, select .
Restore the default IDE settings
To restore the IntelliJ IDEA default settings, remove the configuration directory idea.config.path when the IDE is not running.
- Syntax
- %HOMEPATH%\\.<product><version>\config
- Example
- C:\Users\JohnS\.IntelliJIdea2019.3\config
- Syntax
- ~/Library/Preferences/<product><version>
- Example
- ~/Library/Preferences/IntelliJIdea2019.3
- Syntax
- ~/.<product><version>/config
- Example
- ~/.IntelliJIdea2019.3/config
For more information, see IntelliJ IDEA configuration directory.
Monitor the IDE performance
In case of performance issues, you can use the Activity Monitor to see the percentage of time that the CPU is busy processing operations from various subsystems and plugins.
-
From the main menu, select . It lists all subsystems and plugins that are using the CPU at the moment, and arranges them by how much %CPU they are using.