Start the debugger session
Starting a debugger session is very similar to the program in normal mode. The debugger is attached behind the scenes, so you don't have to configure anything specific to start a debugger session. If you are able to run your program from IntelliJ IDEA, you will also be able to debug it using the same configuration.
Each time you debug a program, the debugger session is based on some run/debug configuration. Thus, you can configure IntelliJ IDEA to use any parameters and perform any actions before the program is launched. For example, the configuration can build the application every time you start a debugger session or use the previously compiled code. You can also use any VM options, custom classpath values and so on (as long as the selected run/debug configuration supports this).
-
If you don't have a run/debug configuration, and your program doesn't require you to have one, click the Run
 icon in the gutter near the class with the
icon in the gutter near the class with the main()method and select Debug. This will create a temporary run/debug configuration for you. After that, you can customize and save this temporary configuration if needed. This is the quickest way to debug your program from an entry point that has not been defined yet.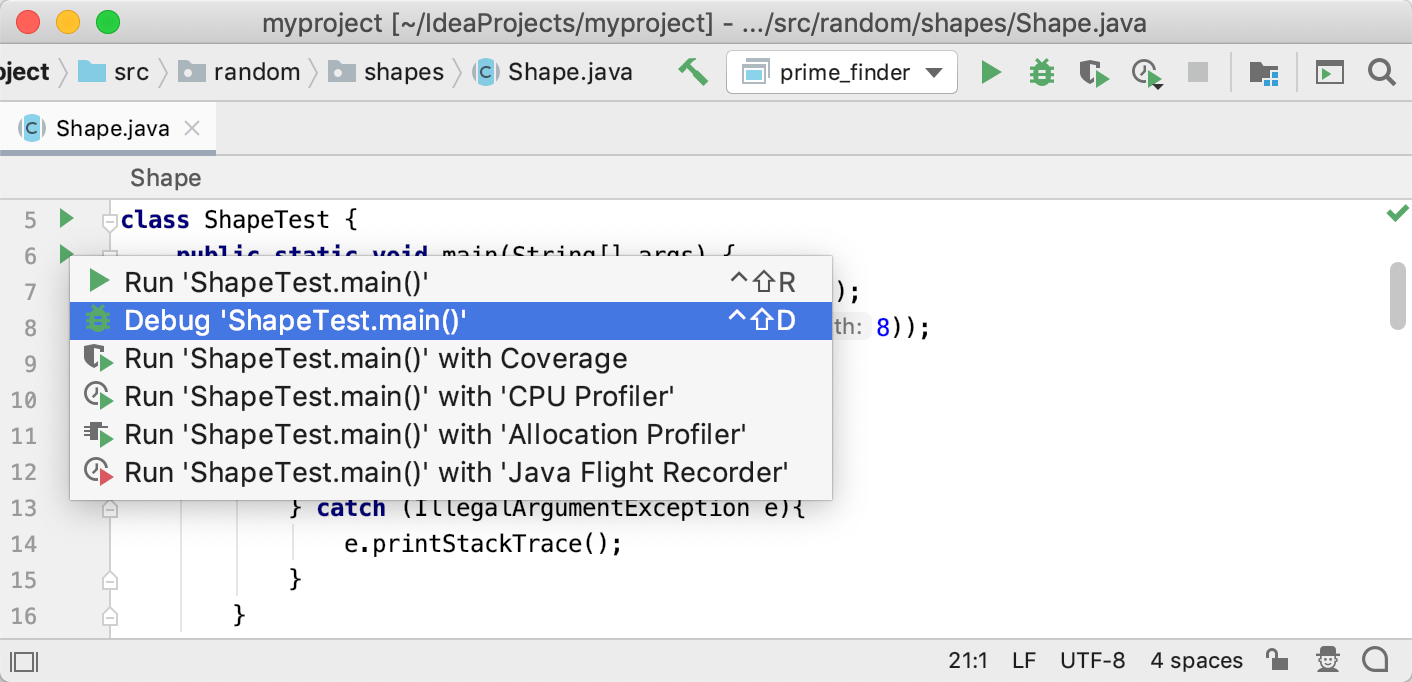
-
If you already have a run/debug configuration, and it is currently selected in the run/debug configurations list, press Shift+F9.
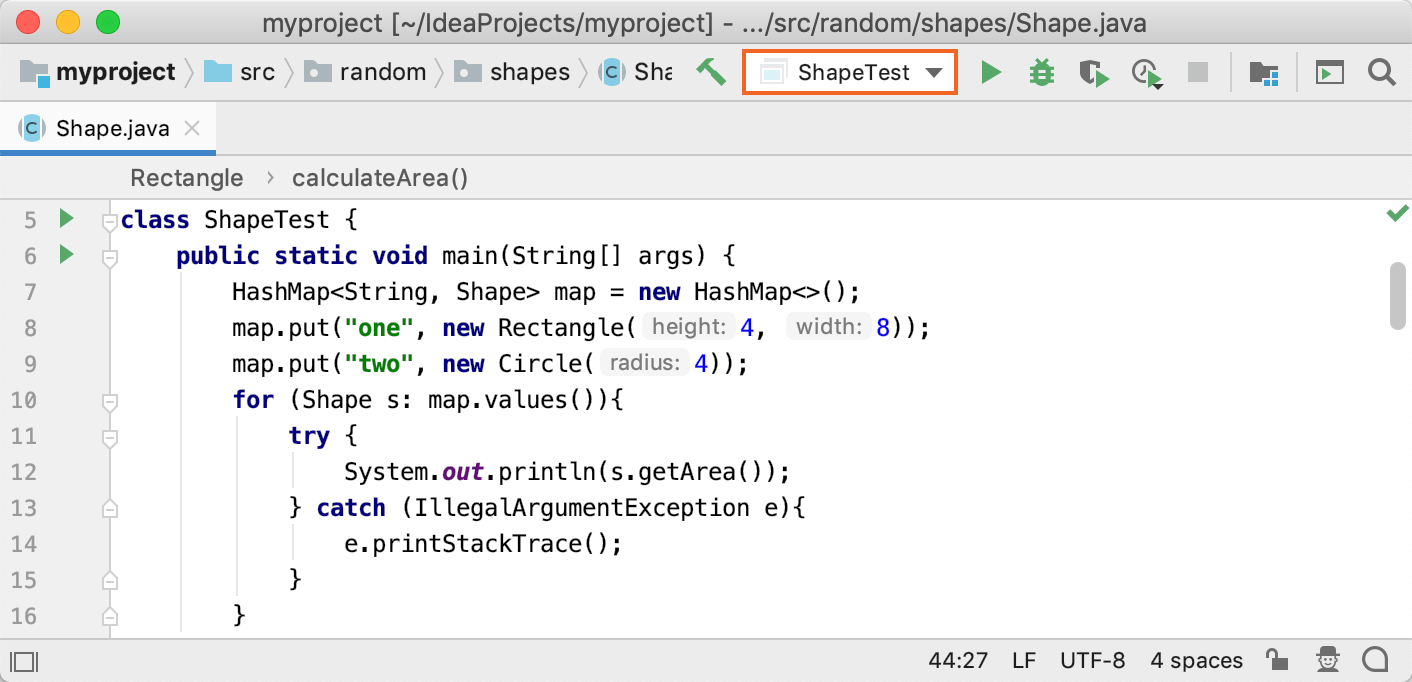
-
If you already have a run/debug configuration, and it is not selected, or you want to adjust some configuration before debugging, press Shift+Alt+F9. After that, select the desired configuration or proceed with Edit Configurations.
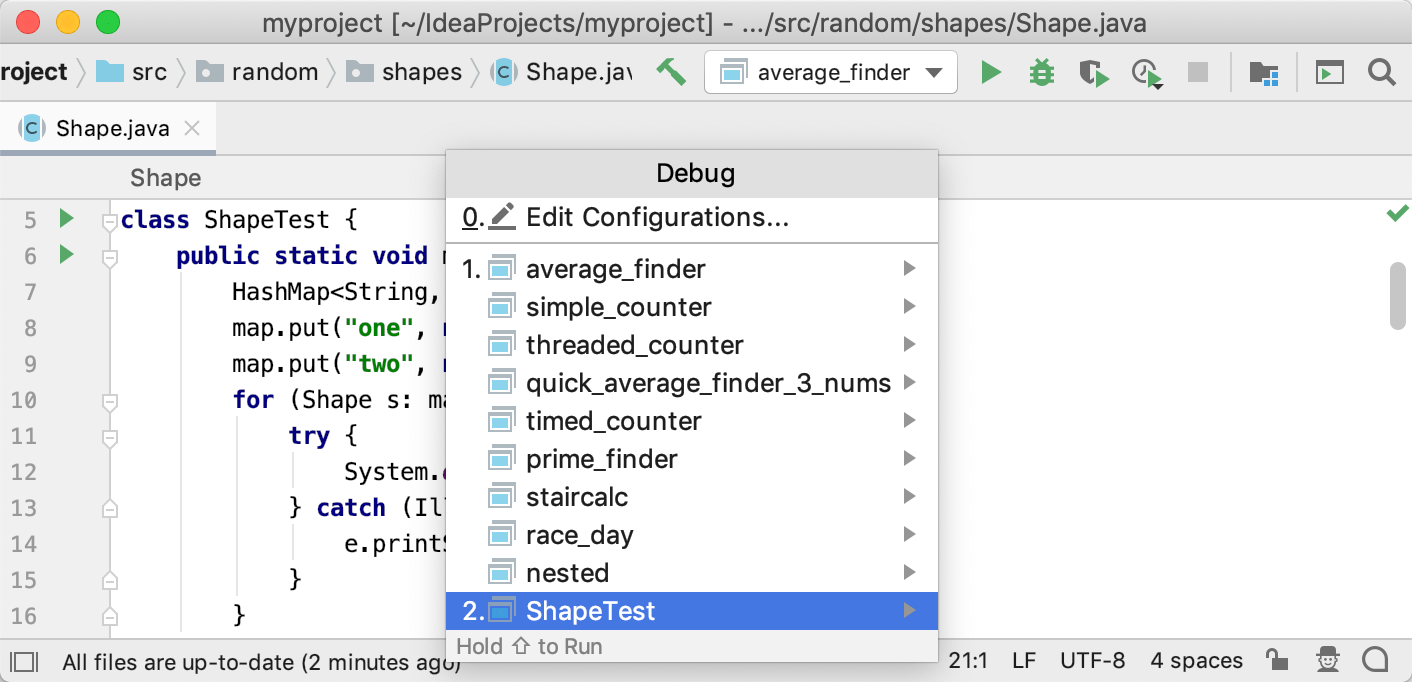
Pause/Resume a debugger session
When the debugger session is running, you can pause/resume it as required using the buttons on the toolbar of the Debug tool window:
To pause a debugger session, click
 .
. To resume a debugger session, click
 F9.
F9.
Terminate a debugger session
Click
 on the toolbar of the Debug tool window. Alternatively, press Ctrl+F2 and select the process to terminate (if there are two or more of them).
on the toolbar of the Debug tool window. Alternatively, press Ctrl+F2 and select the process to terminate (if there are two or more of them).
Productivity tips
- Debug non-responding applications
- In case your application hung, pause the session to let the debugger get the information about its current state. You can then examine the program state and locate the cause of the problem.
- Do more with pause
- When you need to evaluate an expression, and IntelliJ IDEA doesn't let you do that because you didn't stop at a breakpoint, you can advance your program a line further by stepping. After this, you will be able to use the debugger as if you had stopped at a breakpoint. While in some cases this may not be a valid solution, it may sometimes help you out.