Work with data files
Once you have established connection to a server, you can work with the data files. With the Big Data Tools plugin, you can easily perform basic file operations as well as quickly preview large structured files in tabular form.
Manage server directories
Expand the server node to preview its structure.
Select a target directory and right-click to open the context menu.
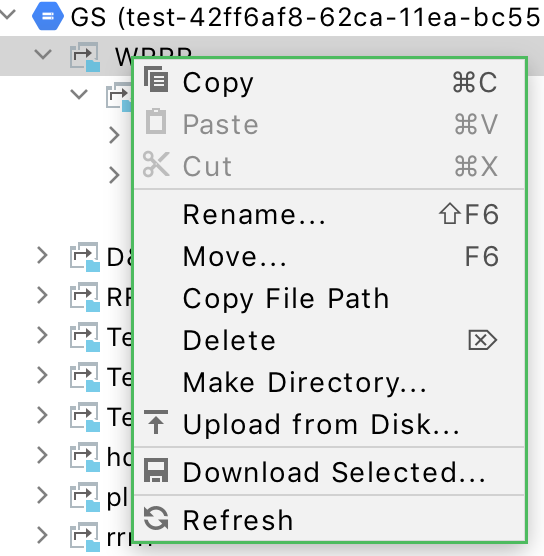
You can copy, paste, rename the directory, change its location, or delete it. Select Upload from disk to add more files to the directory.
You can also save the directory and its files on the local drive. To preview the latest server update, select Refresh.
Manage data files
Expand the target directory and select a file.
Right-click the file to open the context menu.
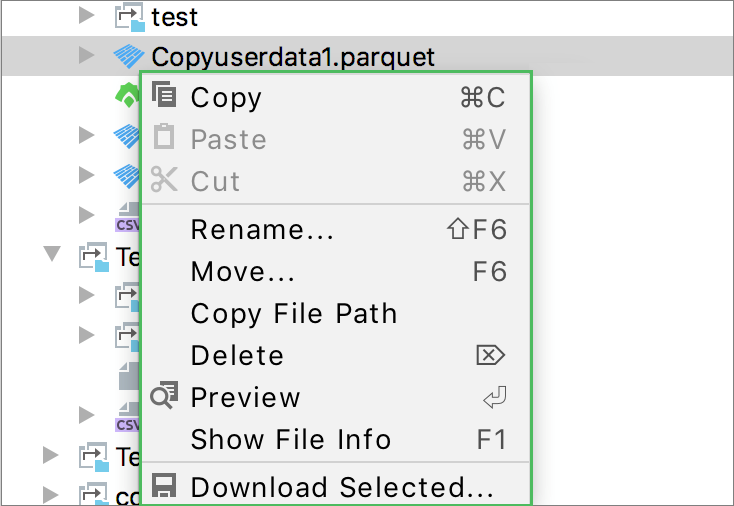
You can copy, paste, rename the file, change its location, or delete it.
To briefly preview details of a structured file, such as .csv or .parquet, expand its node in the directory structure. You should be able to see the columns and their types.
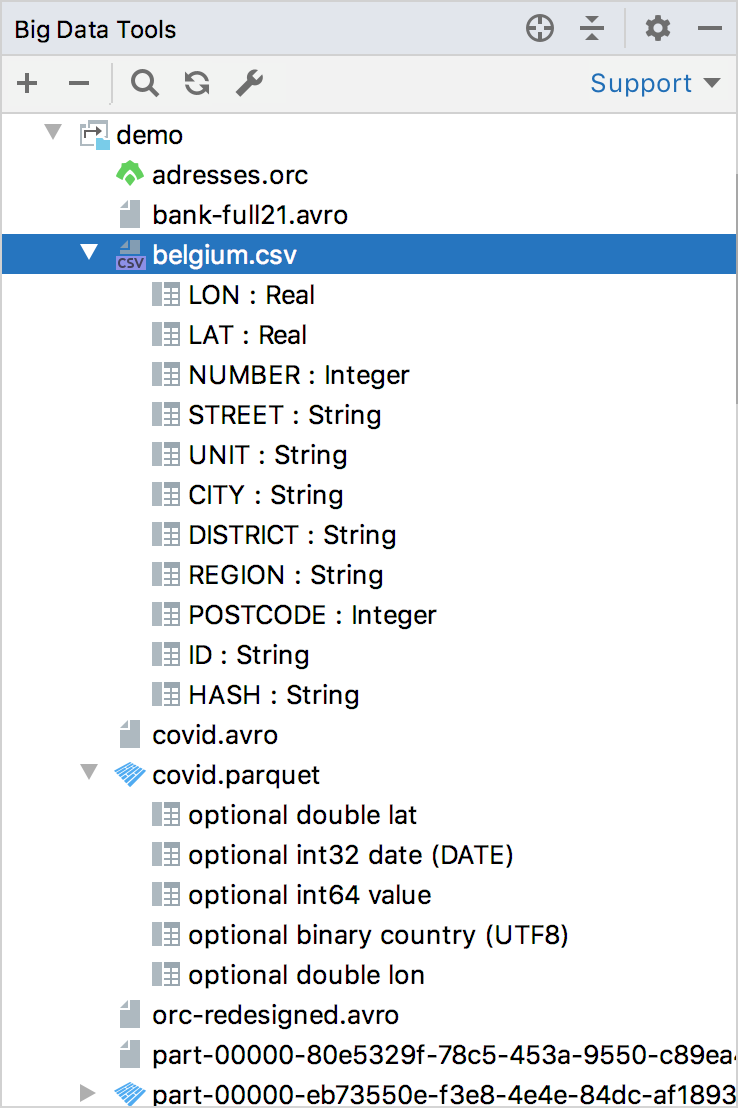
Select Show file info from the context menu to obtain more details about the file:
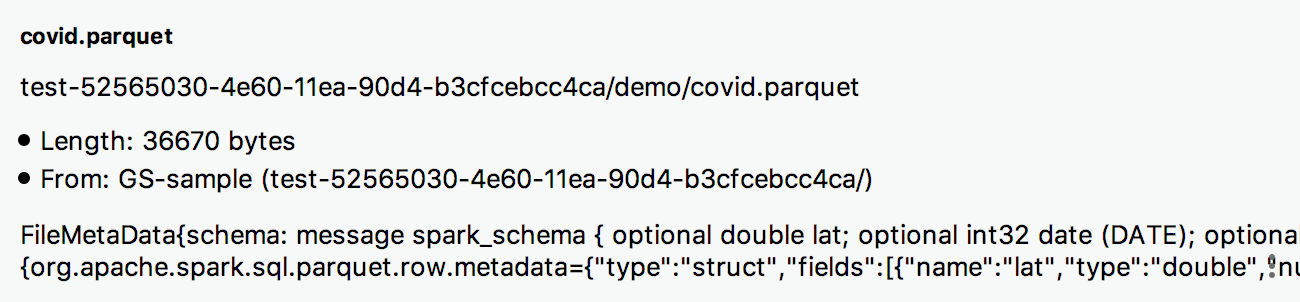
To view a .csv or .parquet, double-click it or select the Preview command from the context menu. The file opens in the editor. You cannot edit it but you can preview it as a table or as text:
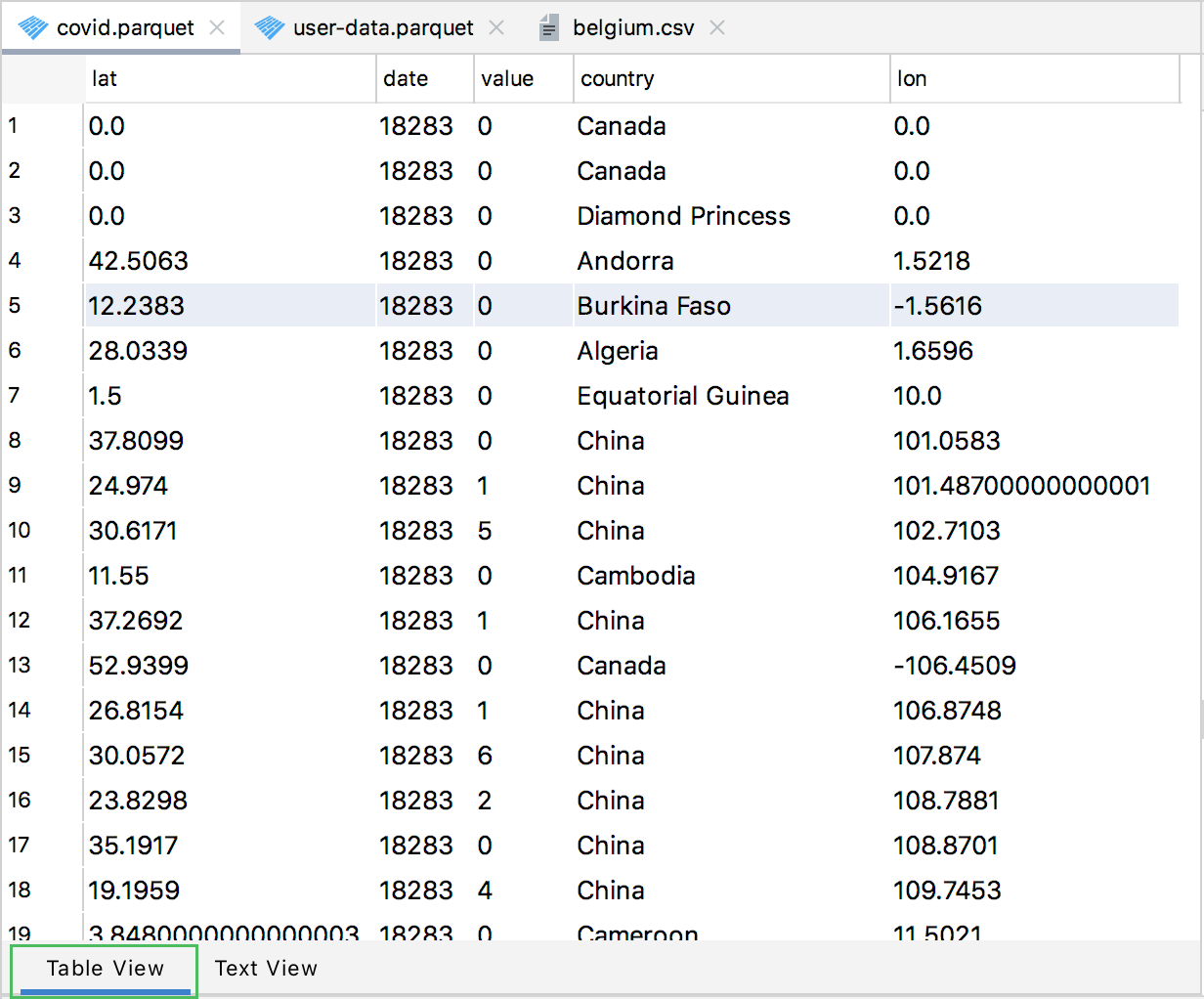
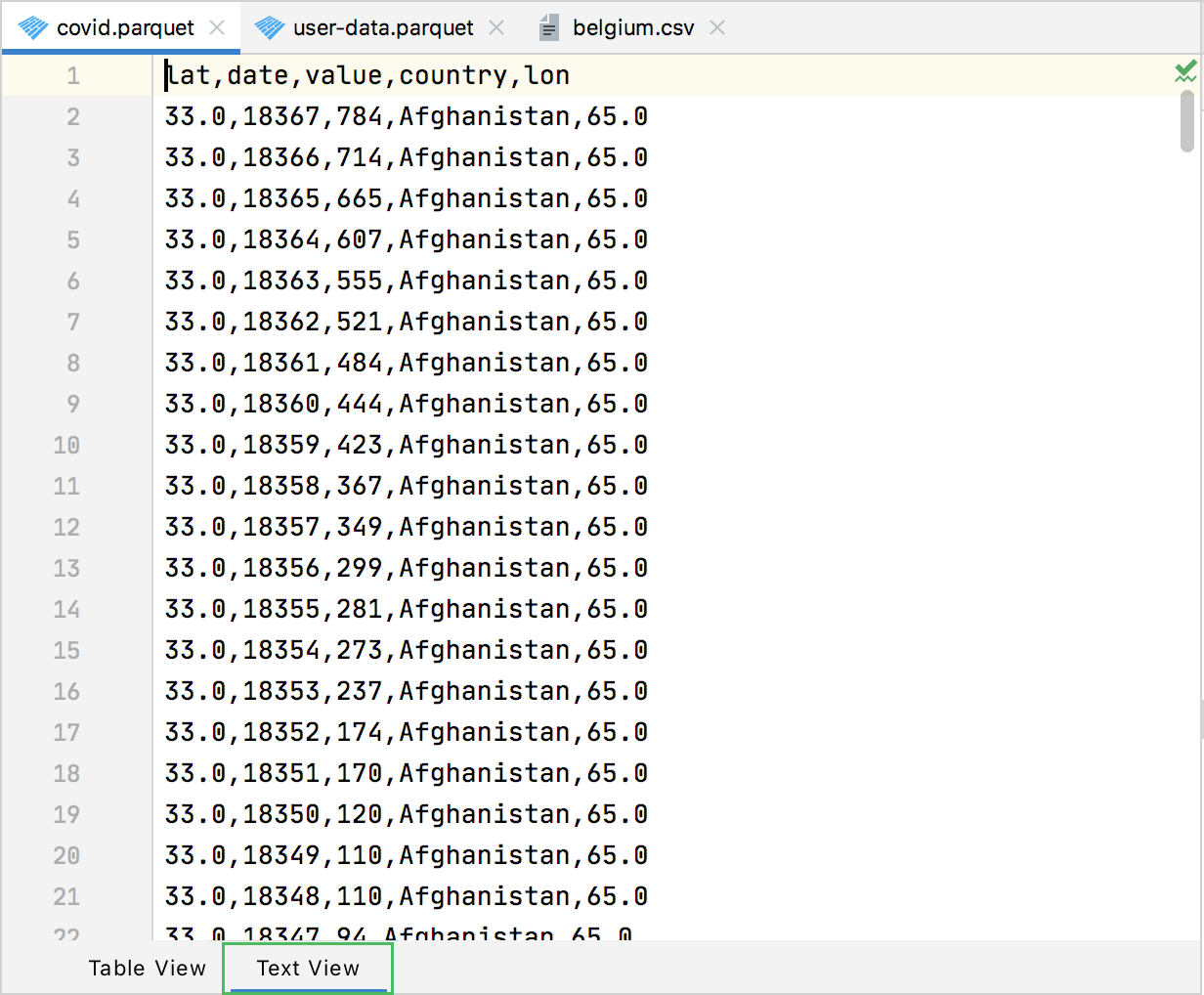
In the table view, you can operate with table elements. Right-click to open the context menu and select a command to copy a raw or a column, or copy the entire table to the clipboard or file.
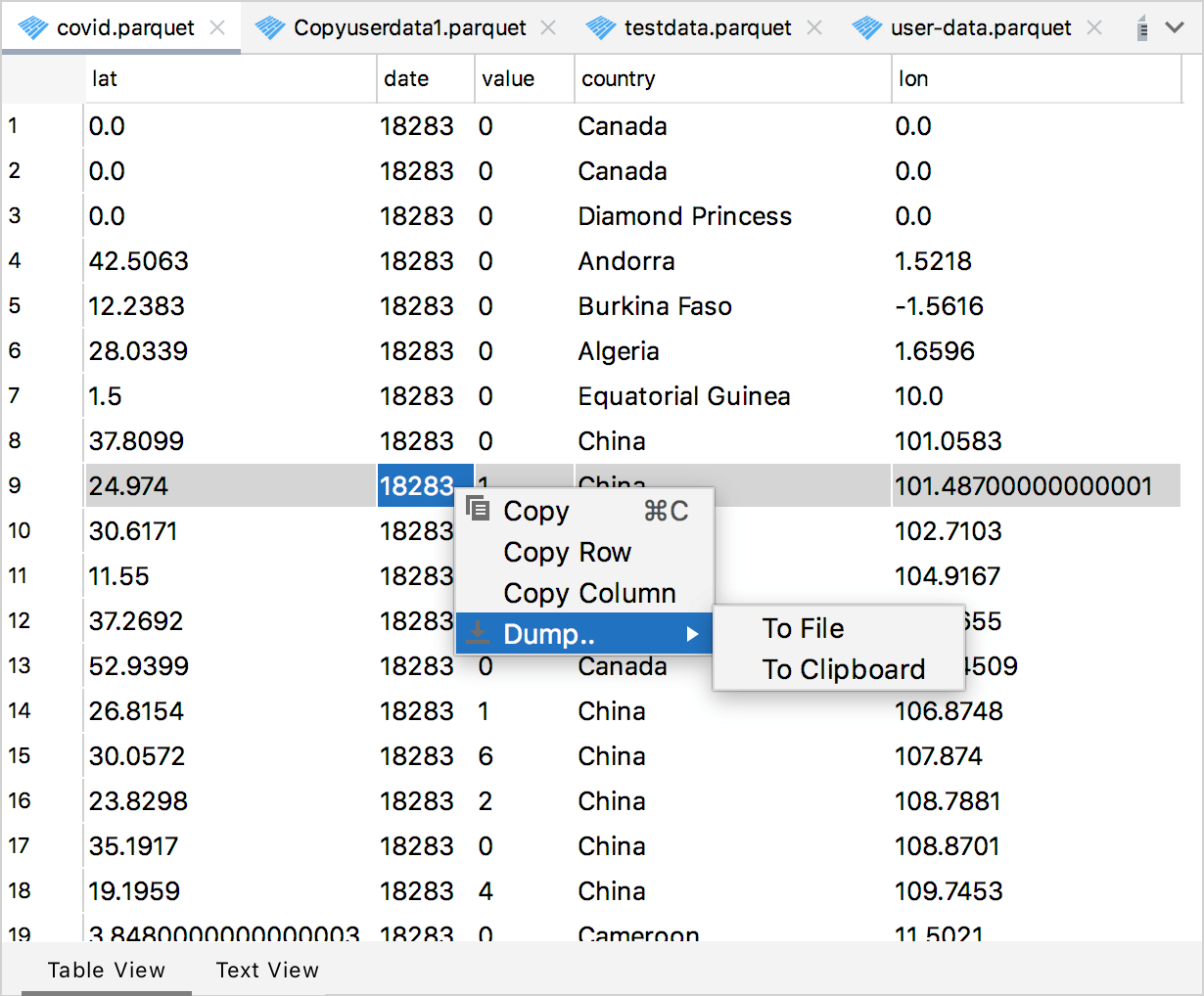
You can also sort data in columns by clicking column headers.
When you open .parquet files, the plugin only displays the first portion of the file content. This is especially useful when you work with very large files.
In case the server connection has been lost, the corresponding icon shows the disconnected status of the server .
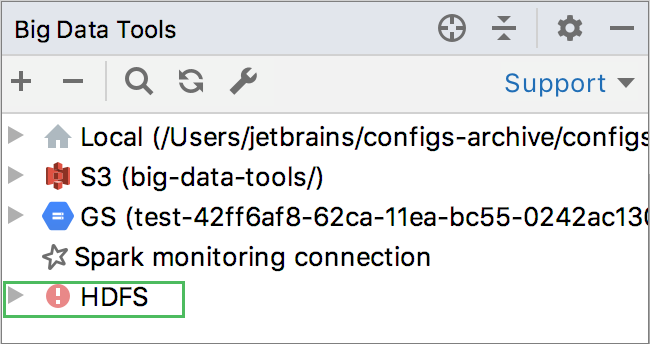
to reestablish the connection to the server.