Documentation tool window
The menu option appears only if you have configured the IDE to display code documentation in a tool window.
Out of the box, IntelliJ IDEA shows code documentation in a popup as you hover the mouse pointer over symbols in the editor. You can change the view to use the tool window by default: press Ctrl+Q to open the popup and then press Ctrl+Q again.
This tool window is also available in Scientific View.
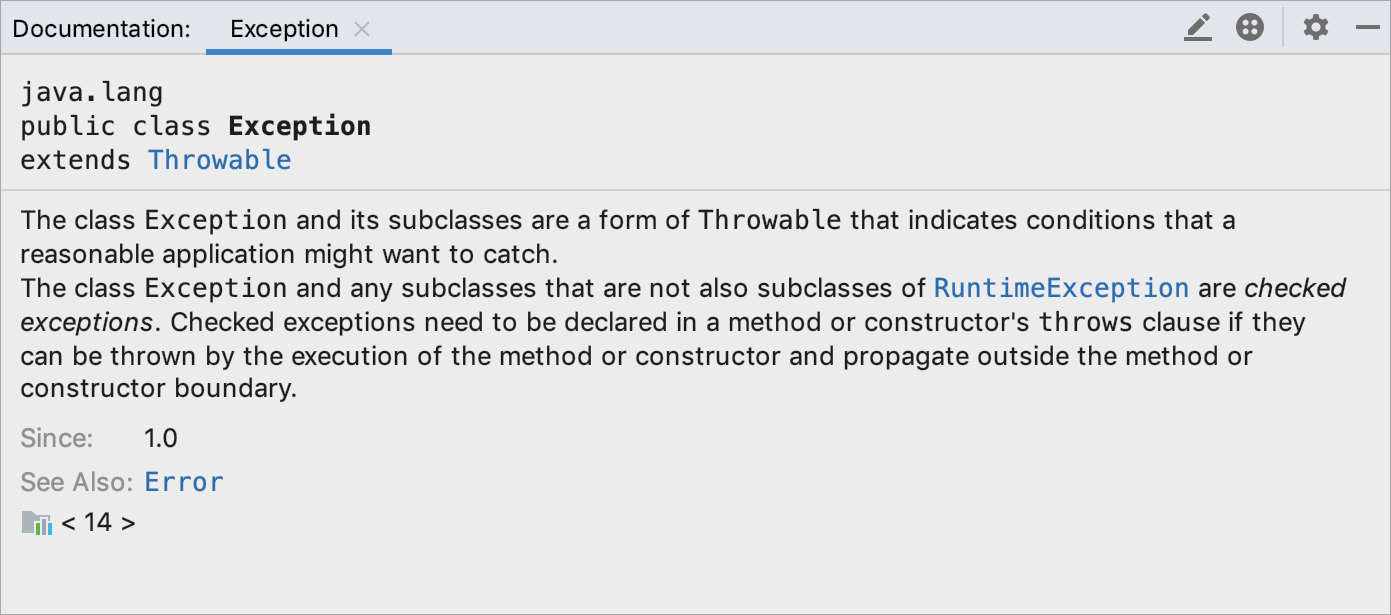
| Icon | Shortcut | Description |
|---|---|---|
| Left or Right | Switch to the previous or go to the next documentation page (for example, after clicking hyperlinks). On macOS, you can also use the three-finger right-to-left and left-to-right swipe gestures. | |
| F4 | Navigate to the source code in the editor. | |
Enable and disable showing code documentation tool window as you hover the mouse over symbols. When the Show on Mouse Move option is disabled, you have to explicitly open the tool window by pressing Ctrl+Q. | ||
|