Selenium Page Objects
Page Object is a design pattern in Selenium that establishes an object repository for storing web elements. Its purpose is to minimize code repetition and enhance the maintenance of test cases.
The typical workflow starts with creating a Page Object file and then populating it with the web elements.
Create Page Object
In the Project tool window, right-click the directory where you want to store the Page Object and select .
Select the implementation language, framework, and give the Page Object a name.
(Optional) Provide a URL of the web page for which you are creating a Page Object.

If needed, you can customize the Page Object template. For more information, refer to Customize Page Object template.
Click OK.
As a result, a new Page Object is created.
Add elements to the Page Object
Click
on the right-hand sidebar to open the Web Inspector toolbar window.
Specify the URL of the page in the address bar. This step is optional if you have provided the URL during the previous step.

Click
and select the element that you want to add to the Page Object in the Web Inspector.

Once the element is selected, click
to add the element to the code.

To add a specific type of the selector (ID, Name, Tag with classes, and so on), click
and select the required option.

If you want to switch specifically between CSS and XPath locators, click
and select the required locator type.
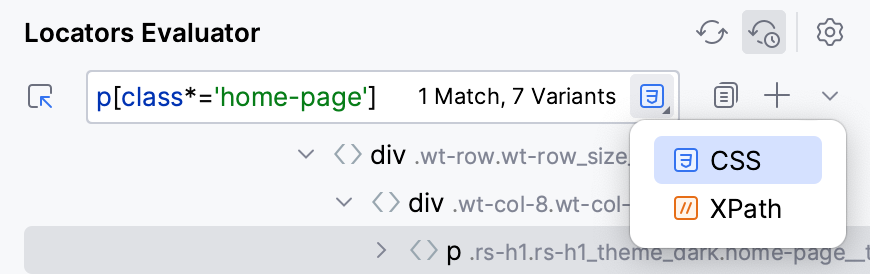
As a result, a piece of code is generated and added to the code editor. Repeat the steps to populate the Page Object with other elements.
Change URL in an existing Page Object
If you want to specify a different web page URL for the Page Object, update the page address in the // page_url comment.

Customize Page Object template
If you want to customize the default contents of the Page Object file (for example, import additional classes), modify the Page Object template:
Press Ctrl+Alt+S, then select .

Select the Other tab.
Click
Select the required Page Object template from the list.

Modify the template.
Click Apply to save changes.
As a result, all newly created Page Objects will contain the provided changes.