Selecting Text in the Editor
The basic way to select a piece of text is to extend the selection with the mouse cursor. MPS, as a keyboard-centric IDE, suggests to use navigation keys to make selections.
You can opt to select pieces of text, or select rectangular fragments in the column mode, extend and shrink the selection, use multiselection, and sticky selection.
Selecting all text in the active editor tab
To select the entire text in the current editor tab, do one of the following:
- On the main menu, choose .
- Press N/A.
Selecting with navigation keys
To select text from the current caret position to the beginning/end of the current word:
- N/A, N/A.
To select text from the caret position to the beginning/end of the current line:
- Double-click Ctrl and press Home/End
To select text from the current caret position to the top/bottom of the screen:
- N/A, N/A.
Alternative ways to select code
To make selection of a column of text, do one of the following:
- Keeping the Alt key pressed, drag your mouse pointer to select the desired area.
- Keeping the middle mouse button pressed, drag your mouse pointer to select the desired area.
- Press Shift+Alt and the middle mouse button. This is specially helpful, if you want to avoid dragging.
Extending selection
To extend selection from the word at caret to the piece of code the caret is contained in, do one of the following:
- On the main menu, choose
- Press N/A to select the word where the caret is currently located.
- Press N/A successively to extend selection to the next containing node (for example, an expression, a paired tag, an entire conditional block, a method body, a class, a group of vararg arguments, etc.)
While extending selection, keep in mind that:
- Pressing N/A successively in plain text or comments extends the selection first to the current sentence, then to the current paragraph.
Shrinking selection
To shrink selection in the reverse order (from the outermost container to the word where the caret currently resides), do one of the following:
- On the main menu, choose
- Press N/A.
Multiselection
MPS supports selecting multiple text fragments. So doing, one can select multiple words, lines or rectangles.
To select multiple words, follow these steps
- Do one of the following:
- Press Alt and double-click the words you want to select with the left mouse button.
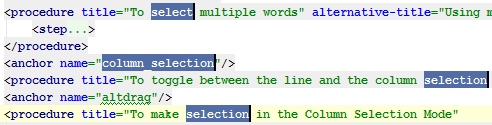
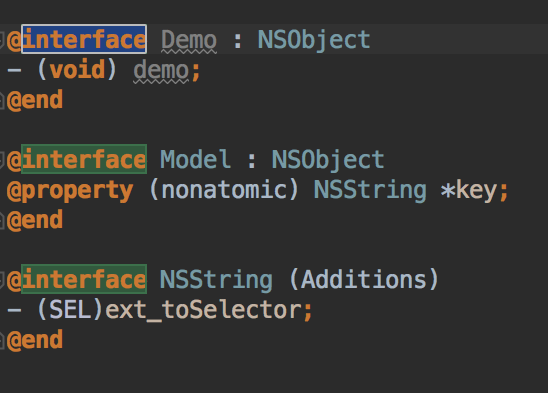
- Press N/A, or select some text fragment. Then press N/A again, to find the matching piece of text.
- Press Alt and double-click the words you want to select with the left mouse button.
- After selection is complete, you can start editing all the fragments as if they were one.
To select multiple fragments of text, follow these steps
- Press Alt
- Drag the mouse pointer
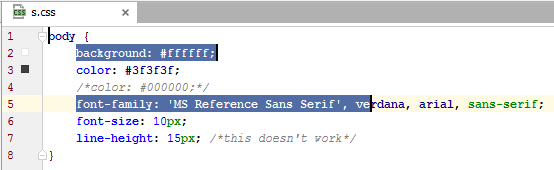
To select multiple rectangular fragments of text, follow these steps
- Press Alt (Windows or UNIX)/ (macOS)
- Drag the mouse pointer
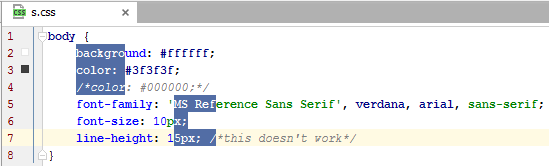
Toggling between line and column selection modes
To toggle between the line and the column selection modes, do one of the following:
- On the main menu, choose .
- On the context menu of the editor, choose .
- Press N/A.
Sticky selection
To toggle sticky selection, press N/A, in the pop-up frame type sticky, and choose Toggle Sticky Selection from the suggestion list:
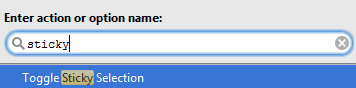
Tips and tricks
- When sticky selection is on, you can turn it off by invoking copy or cut, or by toggling it again.
- To create a large rectangular selection, create a normal selection first, with the given starting and ending points, and then press N/A to toggle to the column selection mode.