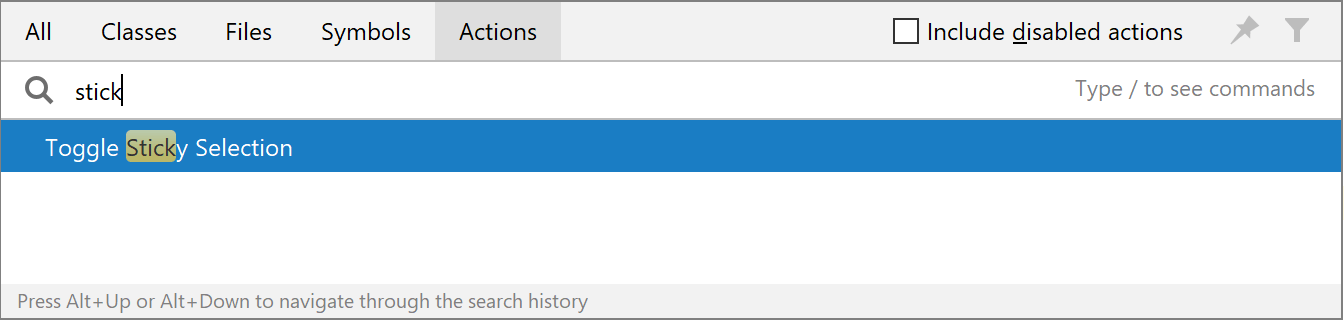Handle Caret and Select Text
You can click the mouse in the editor to set the caret to the desired position and drag the mouse to select a continuous text block.
By default, you can only set the caret at characters, whitespaces, and tabs in the current document. Optionally, you can select Allow placement of caret after end of line on the page of MPS settings Ctrl+Alt+S to be able to set your caret anywhere after the last character in each line. As soon as you start typing at a position beyond the end of the line, the necessary number of spaces will be added between the end of the line and the beginning of your input.
You can double-click an identifier or a word in a comment or plain text to select it.
For identifiers, you can opt not to select the whole CamelCased identifier, but only the capitalized word inside it where you double-click. To do so, select Honor "CamelHumps" word on the page of MPS settings Ctrl+Alt+S.
Apart from the mouse, you can use keyboard shortcuts to speed up editor navigation and selection operations. The most handy commands and their shortcuts are listed in the table below.
If you want to change the shortcut for some command, find this command on the page of MPS settings Ctrl+Alt+S, and use the context menu to add or remove shortcuts.
Sticky selection
To toggle sticky selection, press Ctrl+Shift+A, in the popup frame type sticky, and choose Toggle Sticky Selection from the suggestion list: