Run/Debug Configurations Dialog
⌃⌥R
⌃⌥D
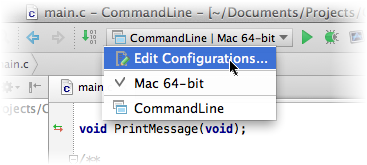
Use this dialog box to create, edit, or remove run/debug configurations, and configure the default settings that will apply to all newly created run/debug configurations.
Click here for the description of the options that are common for all run/debug configurations.
The default settings are grouped under the Defaults node in the left-hand part of the dialog box.
Common options
| Item | Description |
|---|---|
| Name | In this text box, specify the name of a new run/debug configuration. This field is not available for the default run/debug configurations. |
| Defaults | This node in the left-hand pane contains the default run/debug configuration settings. Select configuration to modify its default settings in the right-hand pane. The defaults are applied to all newly created run/debug configurations. |
| Share | Select this check box to make the run/debug configuration available to other team members. The shared run/debug configurations are kept in separate xml files under This check box is not available when editing the run/debug configuration defaults. |
| Before launch | Use the controls in this area to specify which tasks must performed before applying the run/debug configuration. The tasks are performed in the order they appear in the list. The following options are available:
|
Defaults
| Item | Description |
|---|---|
| Confirm rerun with process termination | The behavior of this checkbox depends on whether the Single instance only checkbox is selected for a particular run/debug configuration.
|
| Temporary configurations limit | Specify here the maximum number of temporary configurations to be stored and shown in the Select Run/Debug Configuration drop-down list. |
| Working directory | In this text box, specify the current directory to be used by the running test. This directory is the starting point for all relative input and output paths. By default, the field contains the directory where the project file resides. To specify another directory, click the Browse button Click this The list of path variables may vary depending on the enabled plugins. |
| Environment variables | Click the Browse button Note that you can copy-paste the contents of the Environment variables field without having to open the Environment Variables dialog box. |
Before Launch
Specify which tasks must be performed before applying the run/debug configuration. The specified tasks are performed in the order they appear in the list.
|