TODO Tool Window
⌘6
AppCode constantly scans your project for comments in the source code that match the TODO patterns defined on the page of AppCode preferences (⌘,), and displays results in the TODO tool window.
The TODO tool window is marked with the icon ![]() and consists of the following tabs:
and consists of the following tabs:
- Project tab that show the TODO items for the whole project.
- Current File tab.
- Scope Based tab that enables viewing TODO items pertaining to a certain scope, selected from the drop-down list, and ignoring the other items.
- Current Changelist, if version control integration is enabled.
This tool window helps you view, sort, and group the TODO items in a convenient way as well as to navigate to the related source code.
On this page:
Toolbar buttons
| Item | Tooltip and shortcut | Description |
|---|---|---|
| | Previous TODO ⌥⌘↑ | Navigate to the previous TODO item. |
| | Next TODO ⌥⌘↓ | Navigate to the next TODO item. |
| | Help N/A | Use this icon or shortcut to open the corresponding help page. |
| | Expand all ⌘+ Collapse all ⌘- | Use these buttons to have all nodes expanded or collapsed. |
| | Autoscroll to Source | Toggle the Autoscroll to source mode. When this button is pressed, every time the node is focused, the corresponding line of source code is highlighted in the editor. |
| | Filter TODO items | Click this button to select the desired filter from the list, or invoke the TODO dialog and edit the list of TODO patterns and filters as required.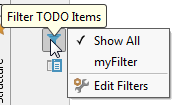 |
| | Preview Usages | If this button is pressed, a pane to the right shows the source code of the selected file, with the corresponding TODO item highlighted. |
| The following buttons are available in the Project and Scope Based tabs. | ||
| | ⌘D | If this button is pressed, the TODO items show under the corresponding module or library node. |
| | ⌘P | If this button is pressed, the TODO items show under the corresponding packages. |
| | ⌘F | If this button is pressed, the TODO items show as a flat list. Thus, if a package is somewhere deep within your project, you do not need to dig deep into the hierarchy. |
Context menu commands
| Item | Keyboard Shortcut | Description |
|---|---|---|
| Jump to Source | ⌘↓ | Navigate to the selected usage in the source code. |
| Local History | Show Local History submenu for the selected search result. | |
| <VCS> | Show menu of the VCS, associated with the directory. See Version Control Procedures and Reference for details. |
Title bar context menu and buttons
You can right-click on the window title bar and use the context menu to configure its viewing mode, associate the window with a different tool window bar, or resize and hide the window.
You can also use the toolbar buttons:
| Icon | Shortcut | Description |
|---|---|---|
| | Click this button to access a subset of the context menu commands that let you configure window's viewing mode. | |
| | ⇧⎋ | Use this command to hide the tool window. You can also use it in combination with the Alt key to hides all tool windows attached to the same tool window bar. |