Code completion
This section covers various techniques of context-aware code completion that allow you to speed up the coding process.
Basic completion: names and keywords
Basic code completion helps you complete the names of classes, methods, and keywords within the visibility scope. When you invoke code completion, AppCode analyses the context and suggests the choices that are reachable from the current caret position (suggestions also include Live templates).
If basic code completion is applied to part of a parameter, or a variable declaration, AppCode suggests a list of possible names depending on the item type.
Invoke basic completion
Start typing a name.
Press N/A or choose Code | Completion | Basic from the main menu.
If necessary, press N/A for the second time (or press N/A).
Smart completion based on type
Smart code completion filters the suggestions list and shows only the types applicable to the current context.
Invoke smart completion
Start typing.
- Press N/A or choose Code | Completion | SmartType from the main menu.
The most suitable suggestion for the current context is highlighted.
If necessary, press N/A once again.
Statements completion
Statements completion enables you to create syntactically correct code constructs. It inserts the necessary syntax elements (parentheses, braces, semicolons etc.) and gets you in a position where you can start typing the next statement.
Examples
The command is helpful in numerous scenarios, including auto-closing parentheses, adding semicolons, and more.
Complete Statement works with the following language constructs:
Type and type members: class, namespace, enum and enum classes.
Statements:
if/else,while,do,for,switch/case,catch.
Below, you can find a number of examples of applying the complete statement command in different contexts.
Use case | Before Complete Statement | After Complete Statement |
|---|---|---|
Class declaration |
public class Foo /*caret*/
|
public class Foo {
/*caret*/
};
|
|
switch/*caret*/
|
switch (/*caret*/) {}
|
|
switch (i /*caret*/ {}
|
switch (i) {
/*caret*/
}
| |
|
while/*caret*/
|
while (/*caret*/) {}
|
|
while (n > 0/*caret*/) {}
|
while (n > 0) {
/*caret*/
}
| |
|
if/*caret*/
|
if (/*caret*/) {}
|
|
if(n > 0/*caret*/) {}
|
if (n > 0) {
/*caret*/
}
| |
|
for /*caret*/
|
for (/*caret*/) {}
|
|
for (int i = 0/*caret*/) {}
|
for (int i = 0;/*caret*/) {}
| |
|
for (int i = 0; i < 10; ++i/*caret*/) {}
|
for (int i = 0; < 10; ++i) {
/*caret*/
}
| |
Catch statement |
catch/*caret*/
|
catch (/*caret*/) {}
|
|
catch (const std::exception &ups/*caret*/) {}
|
catch (const std::exception &ups) {
/*caret*/
}
|
Hippie completion: expanding words based on context
Hippie completion is a completion engine that analyses your text in the visible scope and generates suggestions from the current context. It helps you complete any word from any of the currently opened files.
Expand a string at caret to an existing word
- Type the initial string and do one of the following:
Press N/A or choose Code | Completion | Cyclic Expand Word to search for matching words before the caret.
Press N/A or choose Code | Completion | Cyclic Expand Word (Backward) to search for matching words after the caret and in other open files.
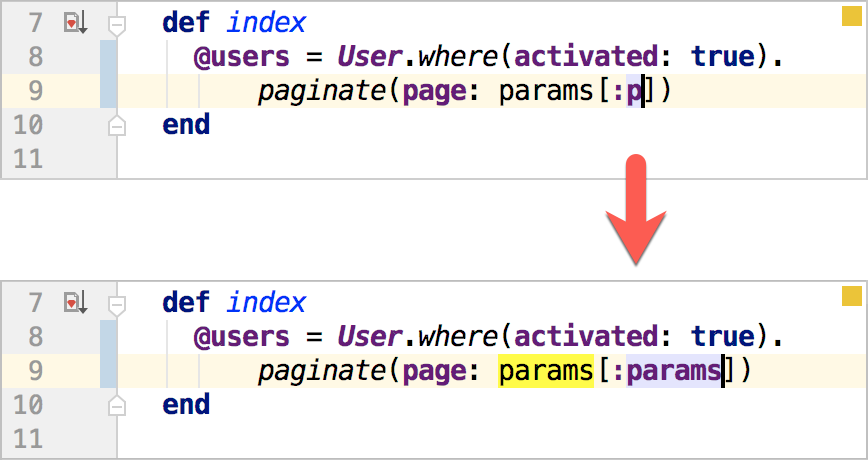
Accept the suggestion, or hold the Alt key and keep pressing / until the desired word is found.
Postfix code completion
Postfix code completion helps you reduce backward caret jumps as you write code. It allows you to transform an already typed expression to a different one based on a postfix you type after the dot, the type of expression, and its context.
Transform a statement with a postfix
.if: The initial expression gets wrapped with an if statement:
To disable certain postfix completion templates, in the Settings/Preferences dialog (N/A) select Editor | General | Postfix Completion. You can also choose which key you want to use to expand postfix templates: Tab, Space, or Enter.
You can edit the predefined postfix templates, for example to replace a long key with a shorter one, or to expand the list of expression types it's applicable to.
Completion of tags and attributes
AppCode automatically completes tags and attributes names and values in many file types, including:
HTML/XHTML
XML/XSL
JSON
Completion of tags and attribute names is based on the DTD or Schema the file is associated with. If there is no schema association, AppCode will use the file content (tag and attribute names and their values) to complete your input.
In XML/XSL files, completion for taglibs and namespaces is available.
Complete tag names
Press < and start typing the tag name. AppCode displays the list of tag names appropriate in the current context:
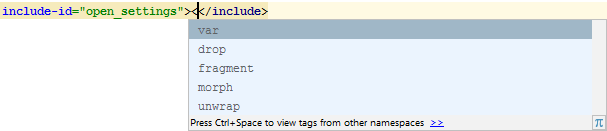
Use the ArrowUp and ArrowDown buttons to scroll through the list.
- Press N/A to accept a selection from the list.
If your file is associated with a schema or a DTD, AppCode automatically inserts the mandatory attributes according to it.
Import a taglib declaration
If you need to use tags declared in a tag library, you need to import this taglib before any custom tag from it can be used.
Start typing a taglib prefix and press N/A.
- Select a taglib from the list and press N/A.
AppCode imports the selected taglib and adds the import statement automatically.
Insert a tag declared in a taglib
Start typing a tag and press N/A.
Select a tag from the list. The
uriof the taglib it belongs to is displayed in brackets.Select the desired taglib and press N/A. AppCode adds the declaration of the selected taglib:
Configure code completion settings
Configure completion options
In the Settings/Preferences dialog (N/A) select Editor | General | Code Completion.
- Do the following:
- To automatically display the suggestions list without having to call code completion explicitly by pressing N/A for basic completion or N/A for smart completion, select the Auto-display code completion checkbox.
You can also choose to automatically insert suggestions when there's just one option: select the completion type under Auto-insert when only one choice on.
- To sort suggestions in the alphabetical order, instead of sorting them by relevance, select the Sort lookup items lexicographically checkbox.
You can also toggle these modes by clicking
 or
or  respectively in the lower-right corner of the suggestions list.
respectively in the lower-right corner of the suggestions list. If you want case to be taken into account when suggesting completion options, select one of the options next to Case sensitive completion.
If you want the documentation popup to be displayed automatically, select the Auto-display documentation option. Note that this is only valid if automatic completion is disabled and you invoke it explicitly.
- To automatically display the suggestions list without having to call code completion explicitly by pressing N/A for basic completion or N/A for smart completion, select the Auto-display code completion checkbox.
Completion tips and tricks
Narrow down the suggestions list
You can narrow down the suggestions list by typing any part of a word (even characters from somewhere in the middle), or invoking code completion after a dot separator. AppCode will show suggestions that include the characters you've entered in any positions.
This makes the use of wildcards unnecessary:
In case of CamelCase or snake_case names, type the initial letters only. AppCode automatically recognizes and matches the initial letters.
Accept a suggestion
You can accept a suggestion from the list in one of the following ways:
Press N/A or double-click a list item to insert it to the left of the caret.
Press N/A to replace the characters to the right from the caret.
Use N/A to make the current code construct syntactically correct (balance parentheses, add missing braces and semicolons, etc.)
You can also use specific keys to insert the selected completion suggestion: in the Settings/Preferences dialog (N/A) choose Editor | General | Code Completion and select the Insert selected variant by dyping dot, space, etc. option. These keys depend on the language, your context, etc.
View reference information
You can use the Quick Definition View by pressing N/A when you select an entry in the suggestions list:
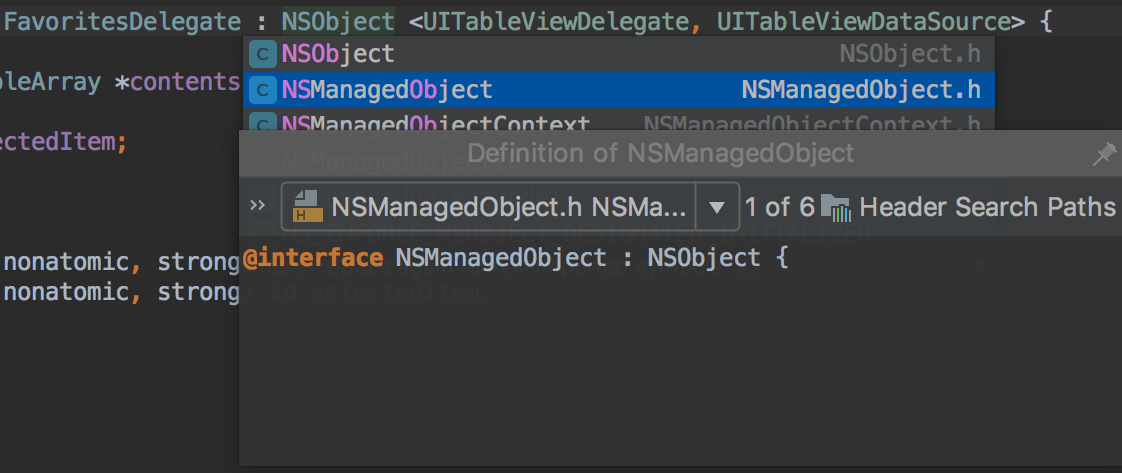
You can use the Quick Information View by pressing N/A when you select an entry in the suggestions list:
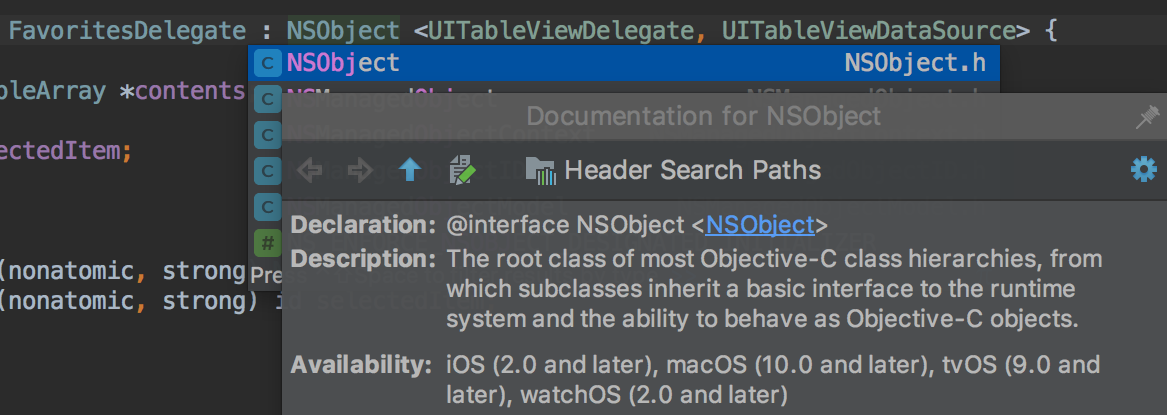
View code hierarchy
You can view code hierarchy when you've selected an entry from the suggestions list:
N/A: view type hierarchy
N/A: view method hierarchy.
Using method parameters placeholders
When you choose a method call from the suggestions list, the IDE inserts placeholders for argument values that include a name and a type of a parameter:
Troubleshooting
If code completion doesn't work, this may be due to one of the following reasons:
The Power Save Mode is on (File | Power Save Mode). Turning it on minimizes power consumption of your laptop by eliminating the background operations, including error highlighting, on-the-fly inspections, and code completion.
An SDK is not configured for your project.
Your file doesn't reside in a content root, so it doesn't get the required class definitions and resources needed for code completion.
A file containing classes and functions that you want to appear in completion suggestions list is marked as a plain text file.
External libraries that contain functions that you want to appear in completion suggestions list are not added as dependencies or global libraries.