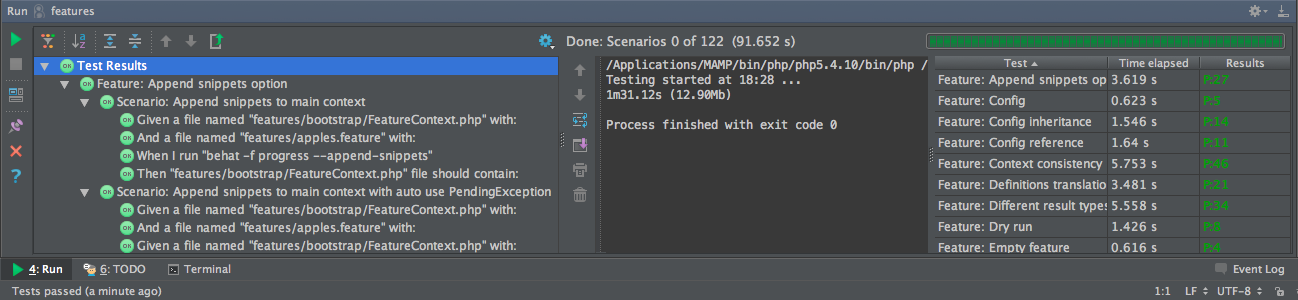Testing with Behat
With PhpStorm, you can practice behaviour-driven development by running scenarios using the Behat framework. Currently PhpStorm supports integration with Behat 3 and Behat 2 versions.
Native support of Behat in PhpStorm includes:
- Recognition of and coding assistance for
.featurescenario files and.phpscenario definition files. - Support of Gherkin syntax in
.featurefiles:Feature,Scenario,Given,When,Then,And, andButkeywords. - Recognition of
@given,@when, and@thenannotations in definition files. - Setting correspondence between scenarios and their definitions through regular expressions in accordance with the PCRE standard for Behat 2.4 and PCRE+ for Behat 3.0. Turnip expressions are also welcome.
Before you start
Make sure the PHP interpreter is configured in PhpStorm on the PHP page, as described in Configuring Local PHP Interpreters and Configuring Remote PHP Interpreters. Note that Behat 3 requires PHP 5.5 and higher.
Where do I get Behat from?
- Download
behat.pharfrom the Behat Downloads page. - Store
behat.pharon your computer:- To get full coding assistance in addition to simply running Behat scenarios, store
behat.pharunder the root of the project where Behat will be later used. In this case, PhpStorm will include it in indexing, so references to Behat classes will be successfully resolved. - If you only need to run Behat scenarios and you do not need any coding assistance, you can save
behat.pharoutside the project.
- To get full coding assistance in addition to simply running Behat scenarios, store
- On the context menu of
composer.json, choose Composer | Manage Dependencies. - In the Manage Composer Dependencies Dialog that opens, select the
behat/behatpackage from the Available Packages list, possibly using the search field. The list shows all the available packages, the packages that are already installed are marked with a tick.Choose the relevant version from the Version to install list.
- If necessary, expand the Settings hidden area and specify the advanced installation options. In the Command line parameters text box, type the additional command line parameters. For example, to have the package added to the
require-devsection instead of the defaultrequiresection, type--dev. For more information about Composer command line options during installation, see https://getcomposer.org/doc/03-cli.md. - Click Install.
How do I integrate Behat with PhpStorm in a project?
Step 1: Choose how to use Behat
Open the Settings / Preferences dialog by pressing Ctrl+Alt+S, or alternatively choose on Windows and Linux or on macOS. Expand the node and select under .
On the Test Frameworks page that opens, click ![]() in the central pane and choose the configuration type from the list:
in the central pane and choose the configuration type from the list:
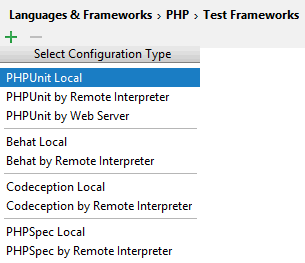
Step 2: Choose the PHP interpreter to use
To use Behat with a remote PHP interpreter, choose one of the configurations from the dialog box that opens: 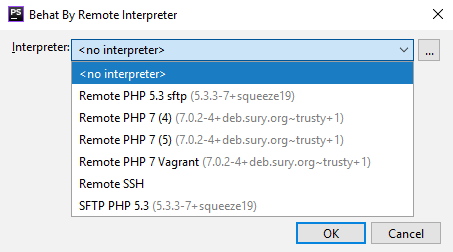
Step 3: Specify the Behat library to use
In the Behat Library area, specify the location of the Behat executable file or behat.phar archive. Click ![]() next to the Path to Behat directory or phar file text box. PhpStorm detects the version of Behat and displays it below the text box.
next to the Path to Behat directory or phar file text box. PhpStorm detects the version of Behat and displays it below the text box.
Step 4: Specify the Behat configuration file to use In the Test Runner area, appoint the configuration .yml file to use for launching and executing scenarios.
By default, Behat looks for a behat.yml configuration file in the project root folder or in the config folder. You can appoint a custom configuration file.
- Clear the Default configuration file check box to have Behat use the
behat.ymlconfiguration file from the project root folder or from theconfigfolder. If no such file is found, test execution fails, therefore it may be more reliable to specify the configuration file explicitly. - Select the Default configuration file check box to specify your own
.ymlconfiguration file. This file will be later used as default in all Behat run/debug configurations.In the text box, specify the location of the configuration file to use. Type the path manually or click
 and choose the file in the dialog box that opens.
and choose the file in the dialog box that opens.
How do I run and debug Behat tests?
For information about writing Behat features, see http://docs.behat.org/en/latest/user_guide/writing_scenarios.html.
Option 1: To run or debug Behat tests
In the Project tool window, select the feature file to run your tests from and choose Run <feature_name> or Debug <feature_name> on the context menu of the selection: 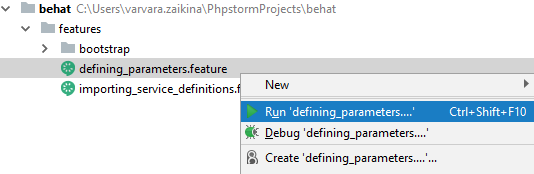
Option 2: To save an automatically generated default configuration
After a test session is over, choose Save <default_test_configuration_name> on the context menu of the feature file and choose Save <default_configuration_name> on the context menu.
Option 3: To run or debug tests through a previously saved run/debug configuration
Choose the required Behat configuration from the list on the tool bar and click ![]() or
or ![]() .
.
Option 4: To create a custom run/debug configuration
- In the Project view, select the file or folder with the tests to run and choose Create run configuration on the context menu. Alternatively, choose Run | Edit Configurations on the main menu, then click
 and choose Behat from the list.
and choose Behat from the list. - In the Run/Debug Configuration: Behat dialog that opens, specify the the scenarios to run and customize the behavior of the current PHP interpreter by specifying the options and arguments to be passed to the PHP executable file.
How do I monitor test results?
PhpStorm shows the results of test execution in the Test Runner tab of the Run Tool Window. The tab is divided in 2 main areas. In the left-hand area you can drill down through all unit tests to see which ones succeeded and which ones failed. In this area you can also filter tests and export results.
The right-hand area shows us the raw Behat output: