Dart
With PhpStorm, you can develop, run, and debug Dart web and command-line applications. PhpStorm helps you providing code completion, error and syntax highlighting, code inspections and quick-fixes, search and navigation, refactoring, and much more. PhpStorm also integrates with the pub tool and the Dart Analysis Server.
Before you start
Install and enable the Dart repository plugin on the Plugins page as described in Managing Plugins.
Downloading the Dart tools
Download and install the Dart SDK.
The Dart SDK incorporates the Dart Virtual Machine, the Dart Libraries, as well as all the command line tools, including compilers (dart2js and dartdevc) and the pub tool.For web development, optionally download the Dartium browser and configure it globally as described in Configuring Browsers. This browser provides native Dart support so you can run and debug Dart code without previously compiling it into JavaScript.
Creating a new Dart application
If you have no application yet, you can generate a PhpStorm project with Dart-specific structure from a Stagehand template. Alternatively, create an empty PhpStorm project and configure Dart support in it as described in Starting with an existing Dart application below.
To create a Dart project from a Stagehand template
Choose on the main menu or click Create New Project on the Welcome screen. The Create New Project Dialog opens.
In the left-hand pane, choose Dart.
In the right-hand pane, specify the path to the folder where the project-related files will be stored.
Specify the path to the Dart SDK. PhpStorm detects and displays the Dart version.
To have a sample application created in the project, select the Generate sample content checkbox and choose the relevant Stagehand template from the list below. If you clear the checkbox, PhpStorm creates an empty project.
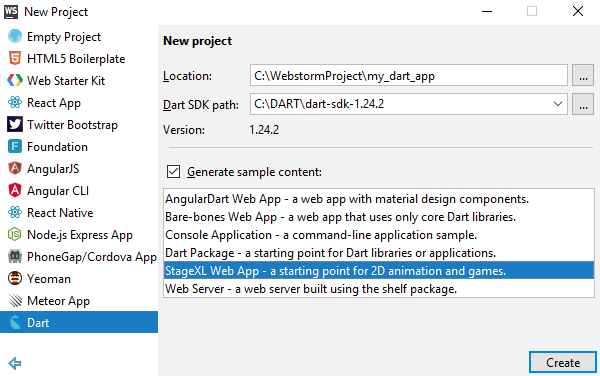
Click Create. PhpStorm sets up the project structure and generates some sources based on the selected Stagehand template.
To create an empty PhpStorm project
Choose on the main menu or click Create New Project on the Welcome screen. The Create New Project Dialog opens.
In the left-hand pane, choose PHP Empty Project. In the right-hand pane, specify the application folder and click Create.
Starting with an existing Dart application
If you are going to continue developing an existing Dart application, open it in PhpStorm, configure Dart in it, and download the required dependencies as described in Managing Dart dependencies below.
To open the application sources that are already on your machine
Click Open on the Welcome screen or choose on the main menu. In the dialog that opens, select the folder where your sources are stored.
To check out the application sources from your version control
Click Check out from Version Control on the Welcome screen or choose on the main menu.
Select your version control system from the list.
In the VCS-specific dialog that opens, type your credentials and the repository to check out the application sources from.
To configure Dart support in an existing project
In Settings/Preferences dialog (Ctrl+Alt+S), choose Dart under Languages and Frameworks. The Dart page opens.
Select the Enable Dart support for the project <project name> checkbox.
In the Dart SDK Path text box, specify the location of the downloaded Dart SDK. Type the path manually or click
 and choose the path in the dialog box that opens. If PhpStorm recognizes the Dart SDK correctly, its revision number is displayed in the Version read-only field.
and choose the path in the dialog box that opens. If PhpStorm recognizes the Dart SDK correctly, its revision number is displayed in the Version read-only field. For Dart web development: optionally specify the location of the Dartium executable (Windows and Linux)/Dartium application (macOS). Type the path manually or click
 and choose the path in the dialog box that opens. Learn more about Dart web tools from the Dart Official website,
and choose the path in the dialog box that opens. Learn more about Dart web tools from the Dart Official website,
Working with several Dart projects (packages) in one PhpStorm project
To attach a Dart project (package) to an existing PhpStorm project you need to add its root folder as a content root.
To add a Dart project (package) to an existing PhpStorm project
In the Settings/Preferences dialog (Ctrl+Alt+S), click Directories. The Directories page opens.
In the right-hand pane with a list of existing content roots, click Add Content Root. Then in the dialog box that opens, choose the root folder of the Dart project (package) to be attached.
Using Pub
PhpStorm integrates with the pub tool and provides a Pub actions pane for running its actions such as installing dependencies or building the project from the editor.
PhpStorm logs execution of pub commands in the Messages Tool Window where you can also re-run the last executed command by clicking ![]() on the toolbar.
on the toolbar.
Managing Dart dependencies
As soon as you open a pubspec.yaml file in the editor, PhpStorm displays a Pub actions pane at the top of the pubspec.yaml editor tab. Use the links on this pane to invoke pub get, pub upgrade, and pub cache repair actions.
The pub tool saves the downloaded packages in the cache and creates a .packages file and a pubspec.lock file next to the pubspec.yaml file.
Building a Dart application
You can also run the pub build action from the Pub actions pane in the editor.
Open the
pubspec.yamlfile in the editor or switch to the tab where it is opened.On the Pub actions pane at the top of the tab, click Build.
- In the dialog box that opens, choose the build mode which determines the behaviour of the compiler:
Release: choose this option to minify the generated JavaScript code. In the Release mode, the source
.dartfiles are not included in the build output. This mode is applicable when you are going to publish your application.Debug: choose this option if you do not want to compress the generated JavaScript. In this mode, the generated JavaScript files are included in the build output without compression, as well as the source
.dartfiles.Other: choose this option if you want to use a custom build mode.
Running and debugging Dart command-line applications
With PhpStorm, you can run and debug Dart command line applications. PhpStorm supports two debugging modes:
Local debugging: in this mode, your application is started from PhpStorm and is running locally on your computer. To run or debug it, use a Dart Command Line App configuration.
Debugging a remote application: in this mode, your application is running in a remote environment, for example, in a Docker container. To debug it, use a Dart Remote Debug configuration.
To run a Dart command-line application
Open the Dart file to start the application from or select it in the Project Tool Window. This file must contain a
main()method.On the context menu of the selection, choose Run '<dart_file_name>'. PhpStorm generates a run/debug configuration of the type Dart Command Line App and launches your application with it.
To debug a Dart command-line application locally
Configure and set breakpoints in the Dart code.
Open the Dart file to start the application from or select it in the Project Tool Window. This file must contain a
main()method.On the context menu of the selection, choose Debug '<dart_file_name>'. PhpStorm generates a run/debug configuration of the type Dart Command Line App and starts a debugging session with it.
In the Debug Tool Window that opens, step through the program, stop and resume program execution, examine it when suspended, etc.
To create a Dart Remote Debug run/debug configuration
On the main menu, choose , click
 and choose Dart Remote Debug from the list. The Run/Debug Configuration: Dart Remote Debug opens.
and choose Dart Remote Debug from the list. The Run/Debug Configuration: Dart Remote Debug opens. In the Host field, specify the address of the computer where the Dart Virtual Machine is running, the default value is
localhost.Specify the port through which the debugger will connect to the remote application, the default value is
5858. The specified port is shown in the Use the command line arguments when starting the remote VM read-only field. Note that a remote application must be started exactly with these arguments.From the Search Sources in drop-down list, choose the Dart project to debug if your PhpStorm project contains several Dart projects configured as content roots.
To launch a remote debugging session
Start a remote Dart application with the VM options from the Command line arguments for the remote Dart VM field in the Dart Remote Debug run configuration, for example,
--enable-vm-service:5858 --pause_isolates_on_start. The application starts, immediately suspends thanks to the--pause_isolates_on_startargument, and waits for the debugger to connect.Choose the newly created Dart Remote Debug configuration in the Select run/debug configuration drop-down list and click
 .
. In the Debug Tool Window that opens, step through the program, stop and resume program execution, examine it when suspended, etc.
Running and debugging Dart web applications
You can run a Dart web application in any browser, while debugging is supported only in Dartium and Chrome. To run a Dart web application, open the main HTML file of your application in a browser. Debugging a Dart web application is initiated through a run configuration of the type JavaScript Debug.
PhpStorm integrates with the pub serve tool to compile Dart code into JavaScript if necessary. When you open a Dart web application in a browser, it normally starts with a built-in server URL like http://localhost:63342/project-name/web/index.html. However, the built-in server is not used to serve the application. Instead, PhpStorm automatically starts pub serve (on a random free port, e.g. 54321) and the browser page is redirected to the pub serve URL (like http://localhost:54321/index.html).
The work of pub serve is logged in the dedicated Pub Serve tool window. The tool window opens when you start running or debugging a Dart web application for the first time during the current PhpStorm session. You can stop the tool by clicking ![]() on the toolbar. When you start running or debugging again, pub serve restarts automatically.
on the toolbar. When you start running or debugging again, pub serve restarts automatically.
To run a Dart web application
Open the HTML file with a Dart reference or select it in the Project Tool Window.
On the context menu of the editor or selection, click and choose the required browser in the list.
To create a JavaScript Debug run/debug configuration
Open the HTML file that references Dart or select the file in the Project Tool Window.
On the context menu, choose Create '<HTML_file_name>'. The Run/Debug Configuration: JavaScript Debug dialog opens.
- Specify the browser to debug the application in. By default, PhpStorm suggests only Chrome. To use Dartium, download and configure it as described in Configuring Browsers.
If you choose Dartium which has a built-in Dart virtual machine, the Dart code is executed natively. If you choose Chrome, the Dart code is compiled into JavaScript through the dart2js or dartdevc tool.
The
URLfield already shows the URL address of the application in the formathttp://localhost:<built-in server port>/<project-name>/<relative path to the HTML file>. During a debugging session, the browser will be redirected from this URL to the pub serve URL.
To start debugging
Configure and set breakpoints in the Dart code.
Initiate a debugging session: choose the created run configuration from the Edit configurations drop-down list on the toolbar and click
 . PhpStorm opens the specified URL in the chosen browser.
. PhpStorm opens the specified URL in the chosen browser. In the Debug Tool Window that opens, step through the program, stop and resume program execution, examine it when suspended, etc.
Testing Dart applications
PhpStorm supports running and debugging Dart tests that are written using the dart test package. You can run tests on any target platform, debugging is supported only for VM tests.
You can run and debug single tests, test groups, as well as tests from entire files and folders. PhpStorm creates a run/debug configuration with the default settings and a launches the tests. You can later save this configuration for further re-use.
To run or debug a single test
Open the test file in the editor, right-click the call of the test() method, and choose Run '<test_name>' or Debug '<test_name>' on the context menu.
To run or debug a group
Open the test file in the editor, right-click the call of the group() method, and choose Run '<group_name>' or Debug '<group_name>' on the context menu.
To run or debug Dart tests from a file
In the Project Tool Window, select the file with the tests to run and choose Run '<file_name>' or Debug '<file_name>' on the context menu.
To run or debug Dart tests from a folder
In the Project Tool Window, select the folder with the tests to run and choose Run '<folder_name>' or Debug '<folder_name>' on the context menu.
To save an automatically generated default configuration
After a test session is over, choose Save <default_test_configuration_name> on the context menu of the test, test group, test file, or folder.
To run or debug tests using a previously saved run/debug configuration
Choose the required Dart Test configuration from the list on the tool bar and click
 or
or  .
.