Managing Plugins
Plugins are extensions to PhpStorm core functionality. They provide the IDE integration with version control systems (VCS) and application servers, add support for various development technologies, frameworks and programming languages, and so on.
The more plugins are installed and enabled, the more features you have available. On the other hand, disabling unnecessary plugins may increase performance, especially on "less powerful" computers.
Certain plugins are independent, certain are not. Dependent plugins require other plugins to be enabled.
If necessary, you can add an installed plugin to the list of required plugins for the current project.
To enable/disable plugins
In the Settings/Preferences dialog (Ctrl+Alt+S), click Plugins. The Plugins page opens.
In the right-hand part of the dialog, use checkboxes to enable or disable plugins.
If the plugin of interest is not present in the list (which may be the case for a repository plugin), you can download and install the plugin.
Restart PhpStorm for the changes to take effect.
Categories of plugins
In relation to PhpStorm, plugins may be attributed to one of the following categories:
Plugins bundled with the IDE. These plugins are installed and enabled by default. You can disable unnecessary bundled plugins, but you cannot uninstall them.
Repository plugins, that is, plugins stored in plugin repositories (e.g., the JetBrains Plugin Repository). To be able to use the repository plugins, you should download and install them.
Plugin repositories
PhpStorm provides access to PhpStorm Plugin Repository at http://plugins.jetbrains.com/phpStorm. You can also set up your own enterprise plugin repositories, for example, to store plugins that you want to reserve for your company's internal use only. (A plugin repository corresponds to one or more Web servers.)
To be able to use repository plugins, you have to download and install such plugins first. After that, you get the ability to update these plugins when appropriate.
When a repository plugin becomes unnecessary, you can disable or uninstall it.
To download and install a repository plugin
Note that the plugin you have installed is automatically enabled. When necessary, you can disable it as described above.
In the Settings/Preferences dialog (Ctrl+Alt+S), click Plugins. The Plugins page opens.
Click Install JetBrains plugin or Browse repositories.
- In the Browse Repositories dialog that opens, right-click the required plugin and select Download and Install.
Note that when looking for the plugin of interest, you can filter the plugins list and perform a search.
Confirm your intention to download and install the selected plugin.
Click Close.
Click OK in the Settings dialog and restart PhpStorm for the changes to take effect.
To update a repository plugin
In the Settings/Preferences dialog (Ctrl+Alt+S), click Plugins. The Plugins page opens.
- Right-click any of the plugins and select Reload List of Plugins.
The names of repository plugins that have newer versions available are shown blue.
Right-click the necessary plugin and select Update Plugin.
Click OK in the Settings dialog and restart PhpStorm for the changes to take effect.
To uninstall a repository plugin
In the Settings/Preferences dialog (Ctrl+Alt+S), click Plugins. The Plugins page opens.
Right-click the repository plugin to be uninstalled and select Uninstall.
Confirm your intention to uninstall the selected plugin.
Click OK in the Settings dialog and restart PhpStorm for the changes to take effect.
To be able to use plugin repositories other than the JetBrains Plugin Repository (e.g., your enterprise plugin repositories), you should specify their URLs in PhpStorm.
To add plugin repositories
In the Settings/Preferences dialog (Ctrl+Alt+S), click Plugins. The Plugins page opens.
Click Browse repositories.
In the Browse Repositories dialog, click Manage repositories.
In the Custom Plugin Repositories dialog, click
 and specify the repository URL. Click Check Now to make sure that the URL is correct.
and specify the repository URL. Click Check Now to make sure that the URL is correct.
Alternatively, you can add the repositories by editing the PhpStorm custom .properties, or custom .vmoptions file:
To replace JetBrains repositories with your own ones
Open the PhpStorm custom .properties, or custom .vmoptions file for editing: or .
- Depending on the file, add the following line:
idea.plugins.host=<yourRepositoryURL>for the .properties file.-Didea.plugins.host=<yourRepositoryURL>for the .vmoptions file.
idea.plugin.hosts=<URL1>;<URL2>;...<URLn>for the .properties file.-Didea.plugin.hosts=<URL1>;<URL2>;...<URLn>for the .vmoptions file.
Make sure that there is no option that points to
http://plugins.jetbrains.comorhttps://plugins.jetbrains.com.Restart PhpStorm. As a result, the specified repository becomes your main plugin repository. You can now add repositories as described in Adding repositories.
To be available to PhpStorm users, all enterprise repository plugins must be listed in the file updatePlugins.xml along with their URLs and version numbers. This file must be available at the URL specified for the corresponding repository.
The plugins themselves are identified by their individual URLs and thus may be located on different Web servers.
To add a plugin to an enterprise plugin repository
Upload your plugin JAR onto a Web server.
- Add the plugin definition to updatePlugins.xml. If this file doesn't yet exist, create it at the location corresponding to the repository URL.
The plugin definition in updatePlugins.xml may look similar to this:
<plugins> ... <plugin id="MyPlugin" url="http://plugins.example.com:8080/myPlugin.jar" version="1.0"/> ... </plugins> To publish a new version of the same plugin, upload the corresponding plugin JAR to the repository, and change the value of the
versionattribute in the plugin definition.
The file updatePlugins.xml must correspond to the following Document Type Definition (DTD):
<!DOCTYPE plugins [
<!ELEMENT
plugins(plugin)*>
<!ELEMENT
plugin (#PCDATA)>
<!ATTLIST
plugin id CDATA #REQUIRED url DATA #REQUIRED version CDATA #REQUIRED>]>Installing plugins from disk
If you have a plugin file available on your computer, you can install it from disk. A plugin file is an archive file (ZIP or a JAR) and you do not need to decompress it before installation.
To install a plugin from disk
In the Settings/Preferences dialog (Ctrl+Alt+S), click Plugins. The Plugins page opens.
In the right-hand part, on the Plugins page, click Install plugin from disk.
In the dialog that opens, select the plugin archive file, and click OK.
In the Settings / Preferences dialog, click Apply or OK.
If suggested, restart PhpStorm.
Managing required plugins
When working on a project, you can install plugins that provide support for a certain technology or a framework. If necessary, you can add such plugins to the list of required plugins for the current project. PhpStorm in this case will ensure that the plugins that are necessary for your project to work are available.
To manage required plugins
In the Settings/Preferences dialog (Ctrl+Alt+S), click Required Plugins under Build, Execution, Deployment.
- On the Required Plugins page, use the
 ,
,  , and
, and  buttons to manage the list of required plugins.
buttons to manage the list of required plugins. To add a required plugin, click
 and provide the name of the plugin in the dialog that opens. Optionally, provide the required minimum and maximum plugin versions and the preferred update channel.
and provide the name of the plugin in the dialog that opens. Optionally, provide the required minimum and maximum plugin versions and the preferred update channel. 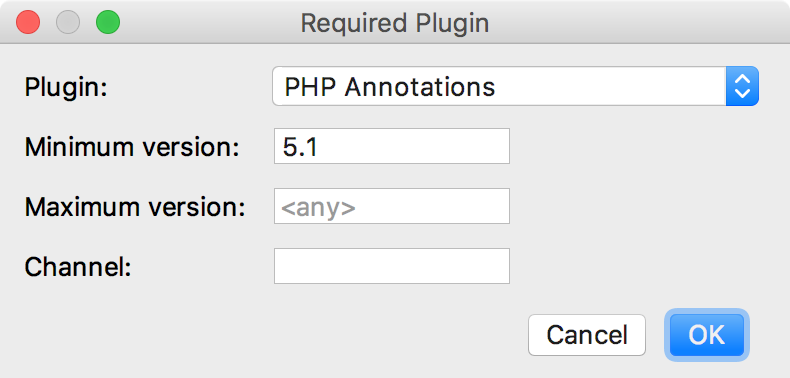
After the required plugin is added, on opening a project PhpStorm will notify you if any of the required plugins is disabled, not installed, or requires an update.
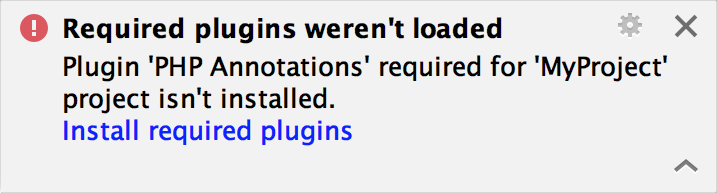
Click the link in the notification message to quickly enable, install, or update the required plugin.