Laravel
Laravel is a free, open source PHP web application framework. It is built on top of several Symfony components, and makes common tasks such as authentication, routing, sessions and caching much easier to implement.
Laravel support is provided by means of the Laravel plugin and the Laravel IDE helper.
Before you start
Before you start working with Laravel, make sure that Laravel plugin is installed and enabled.
Additionally, make sure Composer is installed on your machine and initialized in the current project as described in Composer Dependency Manager.
Perform initial configuration
Install Laravel IDE helper generator with Composer. To do this, open from the main menu and install the barryvdh/laravel-ide-helper package. Refer to Installing a specific package for details.
-
Add Laravel IDE helper as a
ServiceProviderinto the application. In the app/config/app.php file, addBarryvdh\LaravelIdeHelper\IdeHelperServiceProvider::classunder theproviderselement:return array( // ... 'providers' => array( // ... // Laravel IDE helper 'Barryvdh\LaravelIdeHelper\IdeHelperServiceProvider', ), // ... ); -
Enable command line tool support for artisan:
-
In the Settings/Preferences dialog (Ctrl+Alt+S), add a new command line tool under .
Set the tool type to Tool based on Symfony Console.
-
Provide the path to artisan:
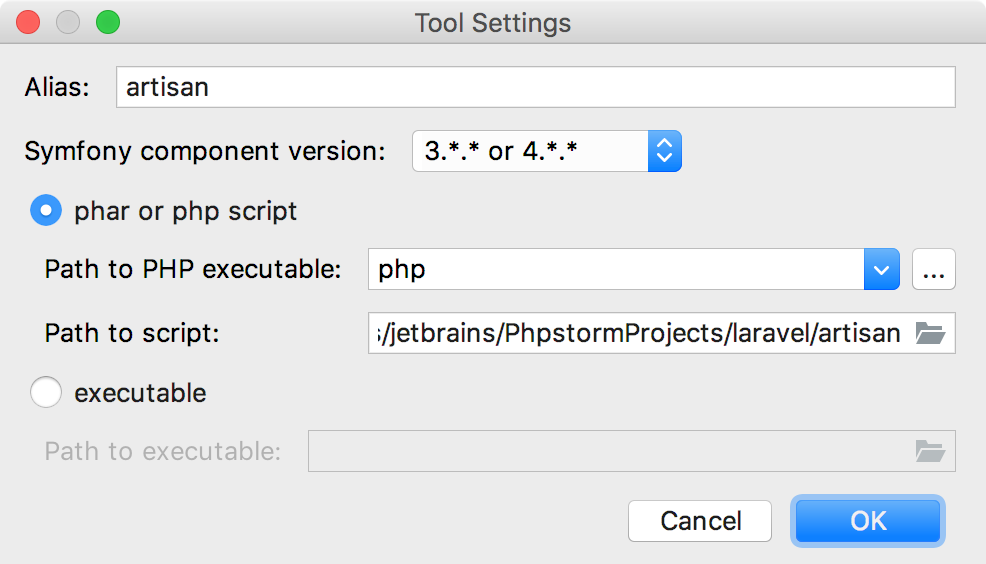
You can now use artisan from within PhpStorm.
-
-
Open the Command Line Tools Console Tool Window by either selecting from the main menu or pressing Ctrl+Shift+X.
Run the
artisan ide-helper:generatecommand to generate the requiredPHPDocinformation.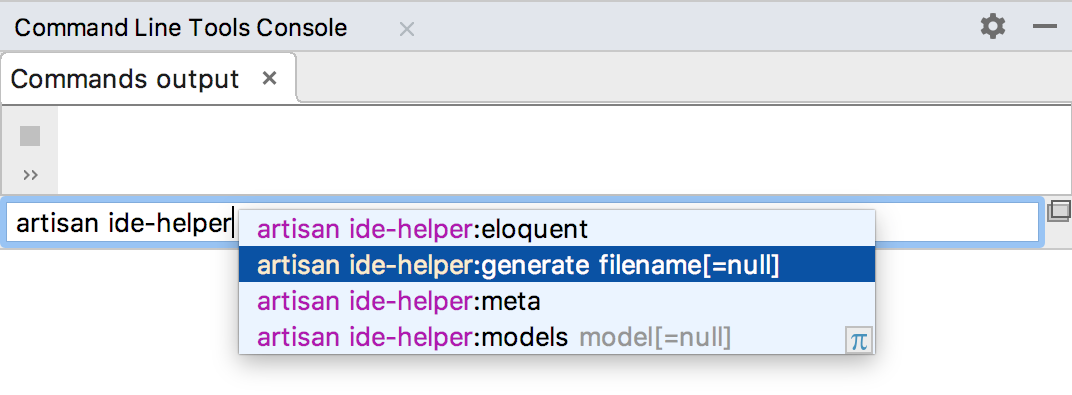
PhpStorm and the Laravel plugin will use this information to provide code completion and navigation.
The Laravel IDE Helper may have to be run after changing or adding services, controllers, models and views. Alternatively, set up File Watchers in PhpStorm to automatically regenerate this file when, for example, composer.json is updated.
You can also install the Laravel generators Composer package to add various Laravel generators for models, views, controllers, and much more.
Coding assistance
The Laravel plugin provides code completion and navigation for various Laravel components: controllers, routes, views, configuration, services, and translations. You can also use Laravel-specific live templates for generating various Laravel entities.
Code completion
In the editor, press Ctrl+Space to invoke code completion and do any of the following:
-
Reference a controller when using the
RedirectandRoutefacade's various functions: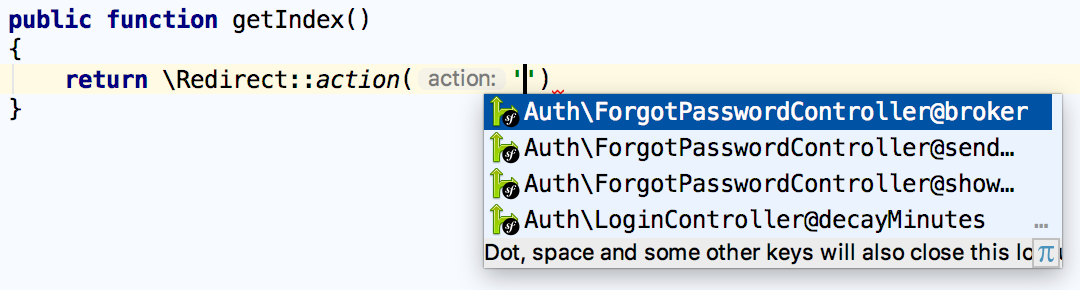
-
Reference a Blade template (or view) when using the
Viewfacade: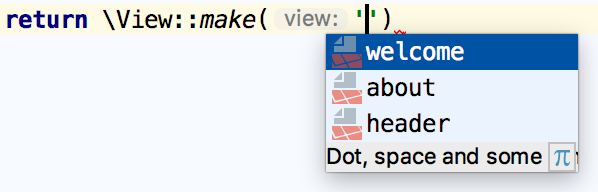
-
Reference various keys that are defined in our application's settings when using the
Configurationfacade: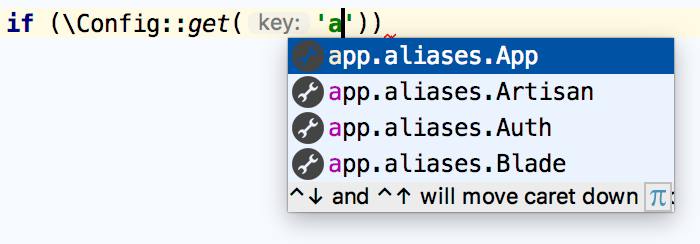
-
Complete various translation keys when using the
Langand callingLang::get():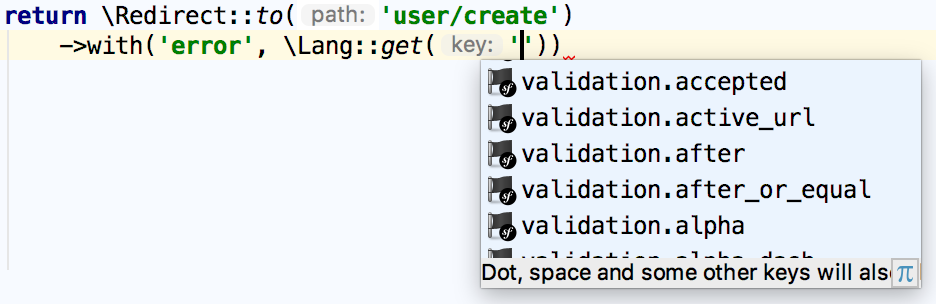
Code navigation
To navigate to the declaration of an item, position the caret at its usage and press Ctrl+B. Alternatively, Ctrl+Click (for Windows and Linux) or ⌘+Click (for macOS) the usage.
-
Navigate to the controller's declaration:

-
Navigate to a Blade template (or view) declaration:
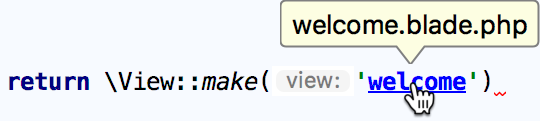
-
Navigate to the declaration of a configuration entry or a service:
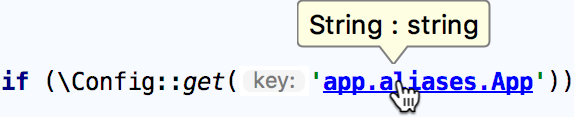
-
Navigate to the declaration of a translation key:

Generating code with Live Templates
PhpStorm provides numerous code generation facilities. After downloading and installing the PhpStorm Laravel Live Templates, you can extend the standard live templates set with Laravel-specific live templates, such as:
Blade directives
Input and Request snippets
Cookie snippets
Route snippets and generation
View, Response and Redirect templates
Building schema (includes column types)
Cache
Form and session snippets
Snippets calling various helpers
Blade templates support
Before you start, make sure the Blade Support plugin is installed and enabled. The plugin is activated by default. If the plugin is disabled, enable it on the Plugins page as described in Managing plugins.
PhpStorm provides full support of the Laravel Blade template engine up to version 5.8. It highlights various Blade syntax constructs, as well as any HTML, JavaScript and CSS code inside the templates.
Besides syntax highlighting, PhpStorm provides several other Blade-specific features.
Code completion for braces and directives
PhpStorm's editor provides code completion both for standard and custom Blade directives, which can be defined In the Settings/Preferences dialog (Ctrl+Alt+S) under .
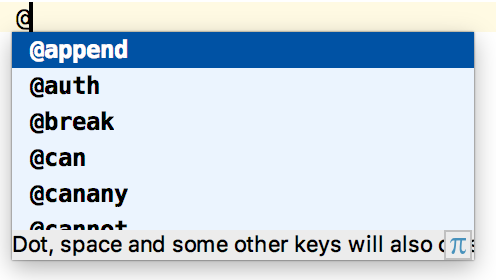
When @for or @foreach directives are used, variable introduction with code completion is available inside the construct's body.
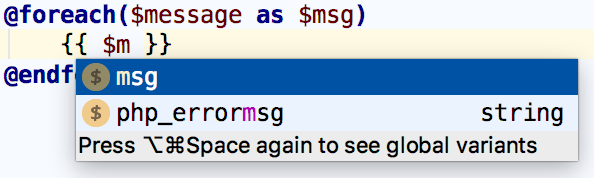
Sections support
While working on a Blade template, you can open a section using the @section directive. PhpStorm provides code completion (Ctrl+Space) for all known sections' names in the project.
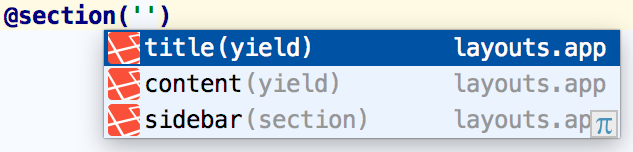
PhpStorm provides the code inspection that detects the sections that are not closed using the @stop directive.
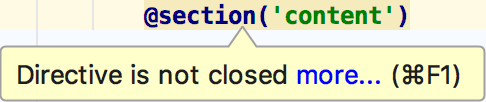
To navigate to the declaration of a section, position the caret at its usage and press Ctrl+B. Alternatively, Ctrl+Click (for Windows and Linux) or ⌘+Click (for macOS) the usage.
The Laravel plugin also adds a marker to the editor gutter, which lets you navigate to the parent section.

Code completion and navigation for extends and includes
Blade templates are often composed of various includes of small reusable blocks, which are in turn other templates. You can also extend templates and provide content for additional sections. PhpStorm and the Laravel plugin provide completion for template names in both the @extends and the @include directives. Completion suggestions include template directory names as well as full template names.
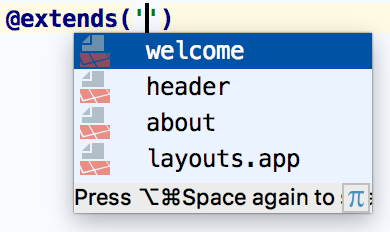
To navigate to the declaration of a template, position the caret at its usage and press Ctrl+B. Alternatively, Ctrl+Click (for Windows and Linux) or ⌘+Click (for macOS) the usage.
Debugging Blade templates
You can debug Blade templates using the same techniques as for regular PHP files.
Enable Blade debugging
-
In the Settings/Preferences dialog (Ctrl+Alt+S), go to and expand the Blade Debug area.
-
In the Cache path field, provide the path to the Blade compiled templates cache folder. Type the path manually or click
 and select the relevant folder in the dialog that opens.
and select the relevant folder in the dialog that opens.
Start a debugging session
-
Start a debugging session as described in the Ultimate debugging guide. The easiest and recommended approach is to use Zero-Configuration Debugging:
Choose and install the browser extension suitable for your browser.
On the PhpStorm toolbar, toggle
 to start listening for incoming PHP debug connections, or choose from the main menu.
to start listening for incoming PHP debug connections, or choose from the main menu. -
Set a breakpoint in your code.
Start the debugging session in the browser using the installed browser extension.
Configuring Blade templates
Add, modify, or remove Blade directives
In PhpStorm, Blade directives are managed on the Directives tab of the Blade Page. The tab lists all the currently available Blade directives, for those that have parameters, the prefixes and suffixes are also shown. When you start, the list contains only predefined directives. You can edit these directives as well as create custom ones.
-
In the Settings/Preferences dialog (Ctrl+Alt+S), go to .
-
On the Blade page that opens, switch to the Directives tab, which shows a list of all currently available directives.
-
To define a new directive, click
 and specify the directive's name in the Name field.
and specify the directive's name in the Name field. If the new directives requires a prefix and a suffix, select the Has parameter checkbox and type the prefix and suffix to use in the Prefix and Suffix fields respectively. PhpStorm will automatically enclose the prefix and suffix in opening and closing brackets and quotes and add a colon separator
:so the parameters will look as follows: ("<prefix>:<suffix>"). -
To edit an existing directive, select it in the list and change the values in the fields below.
To restore the original definition, click
 .
. To remove a directive from the list, select it and click
 .
.
-
Configure Blade delimiters
PhpStorm recognizes Blade templates and provides error highlighting and code completion for them based on the delimiters you specify.
-
In the Settings/Preferences dialog (Ctrl+Alt+S), go to .
-
On the Blade page that opens, switch to the Text Tags. The fields in the tab show the opening and closing characters for raw tags, content tags, and escaped tags.
The fields are filled in with the default values in compliance with Blade Templates 5.8. If you are using an earlier version, you can specify the relevant custom delimiters and PhpStorm will provide coding assistance according to the new rules.