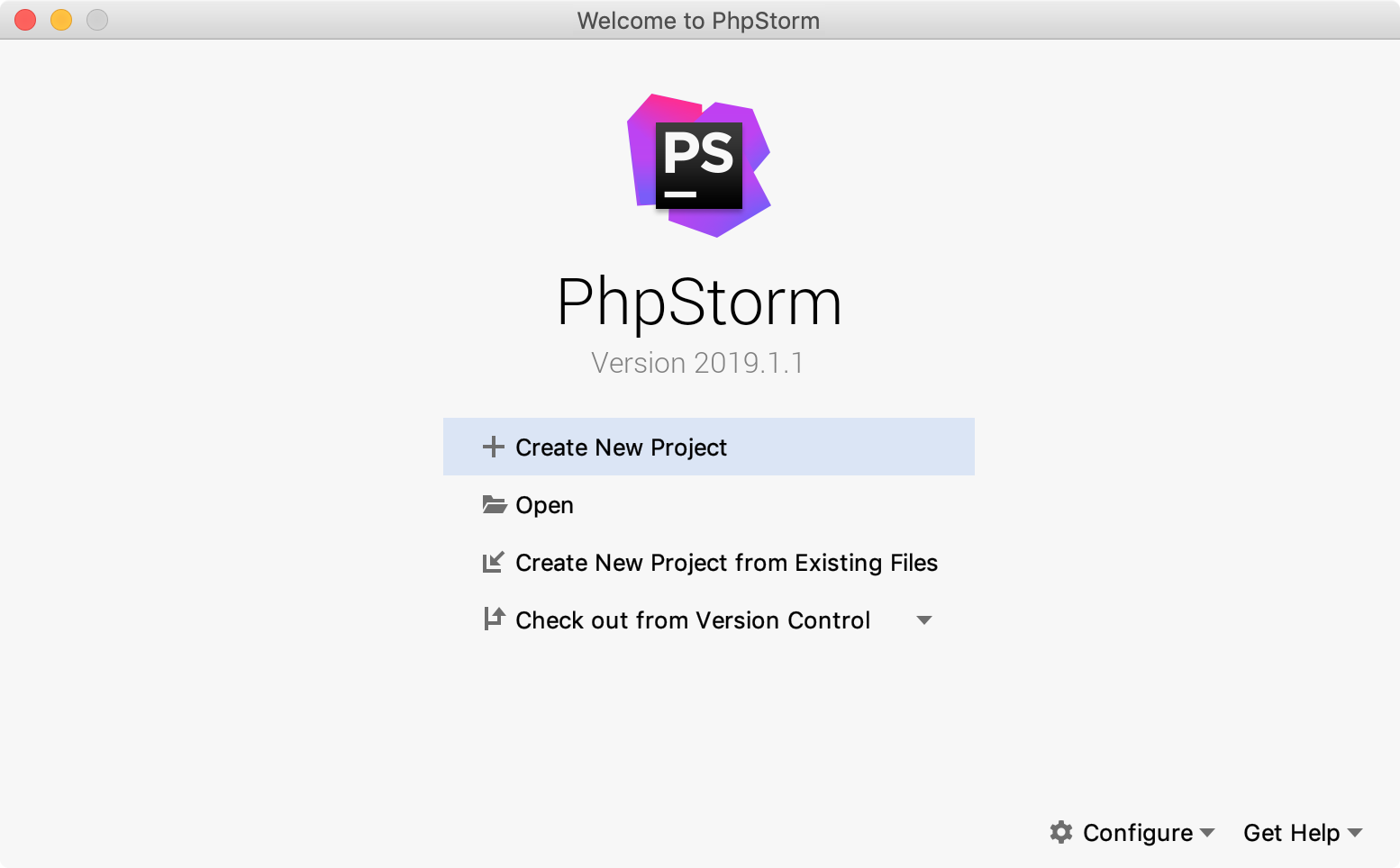Run PhpStorm for the first time
When you run PhpStorm for the first time, or after you have upgraded it from a previous version, some steps are required to complete the installation, customize your instance and start working with the IDE.
Import PhpStorm settings
In the Complete Installation dialog, select whether you want to import the IDE settings:
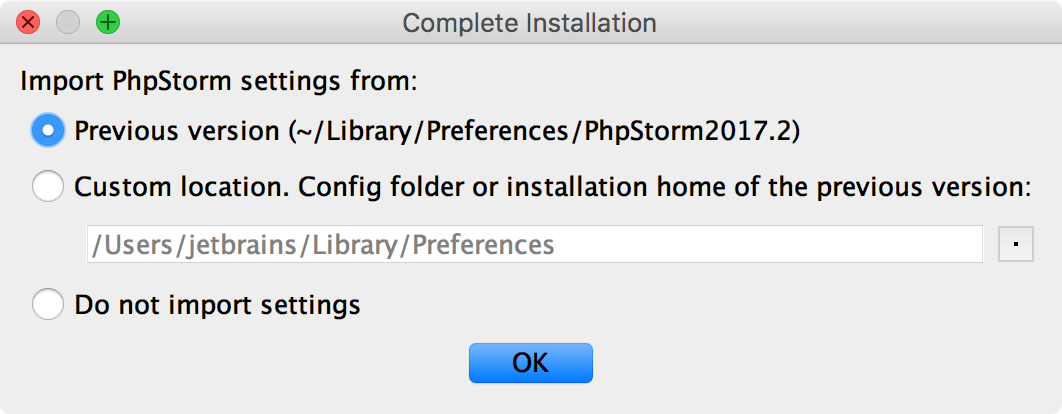
If this is your first instance of PhpStorm, choose the Do not import settings option.
Select the user interface theme
Select whether you want to use the default Darcula or Light theme.
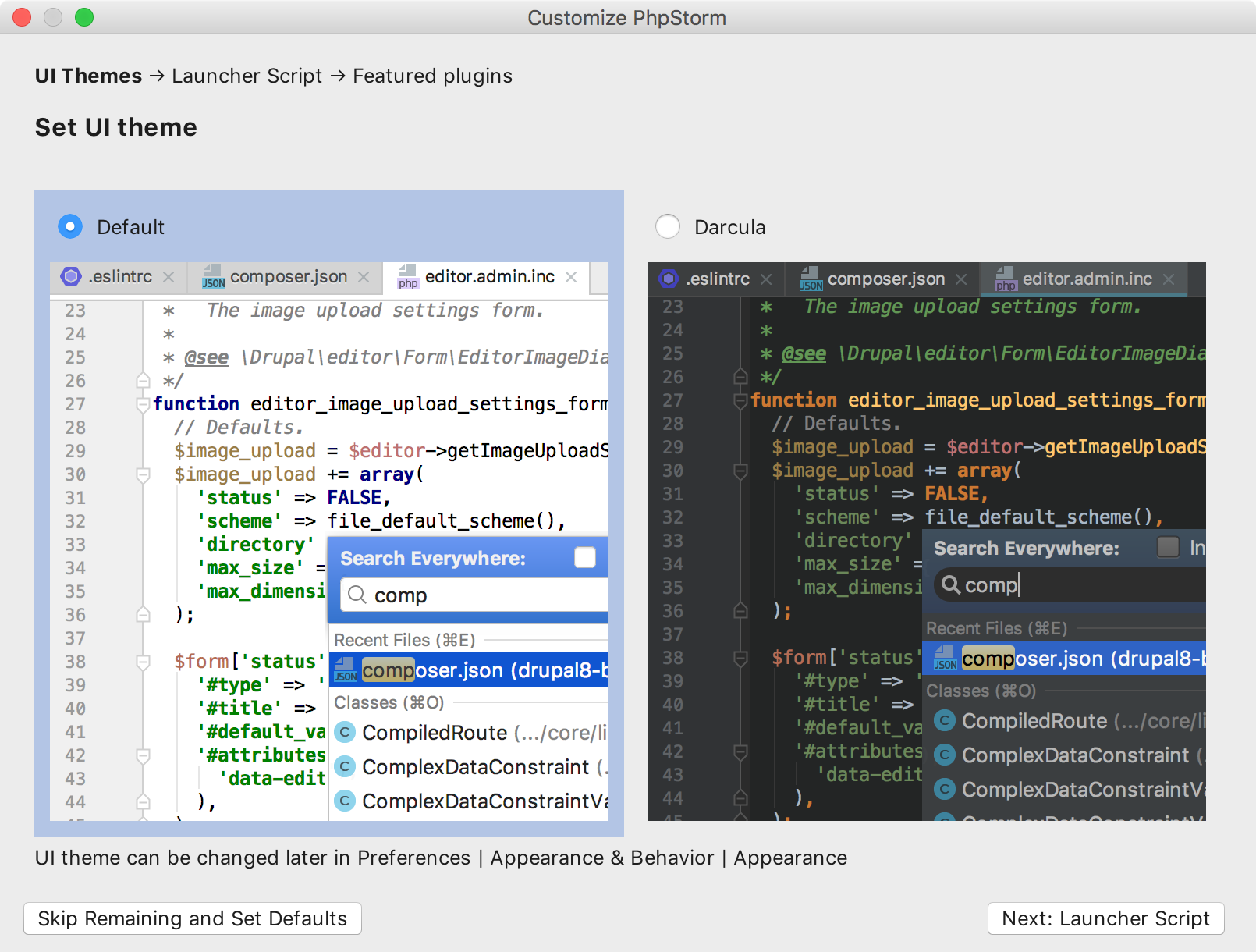
Create Launcher Script
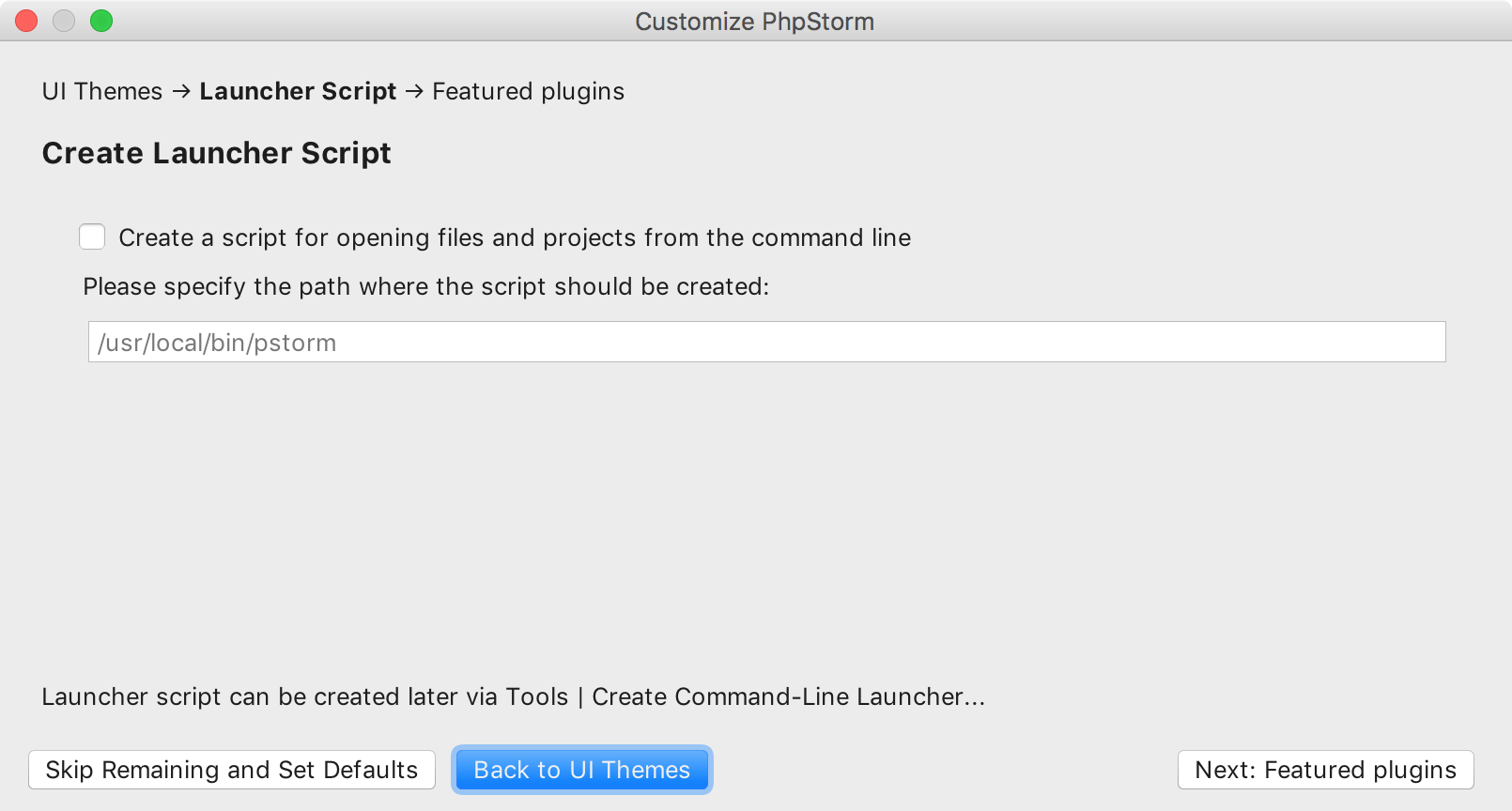
For the Linux and macOS users, PhpStorm suggests the ability to use command line to open projects and separate files by specifying the directory or filename:
Select the Create a script for opening files and projects from the command line checkbox, and specify the name the command-line launcher script to be created.
Windows users can complete the dialog, since there is no need to specify a command line tool. Later, for opening a file or project from command line, it will be enough to launch the .exe file with the project or filename as a command line argument.
Download and install additional plugins
If necessary, download and install additional plugins that are not bundled with the IDE from the PhpStorm plugins repository.
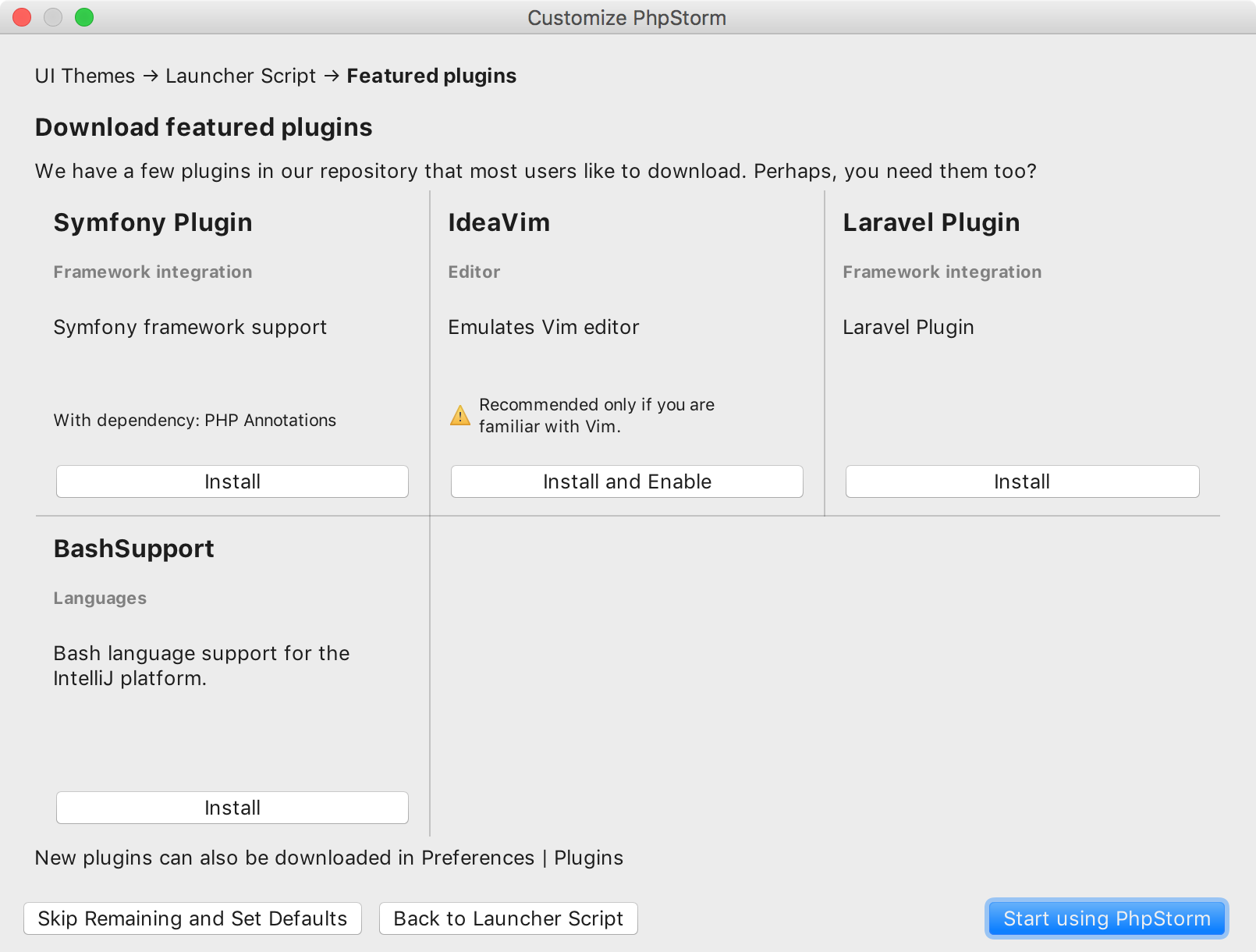
Start a project in PhpStorm
On the Welcome screen, you can do the following:
- Create a new project
- Import a project from existing source code
Open an existing project or file
- Check out an existing project from a version control system