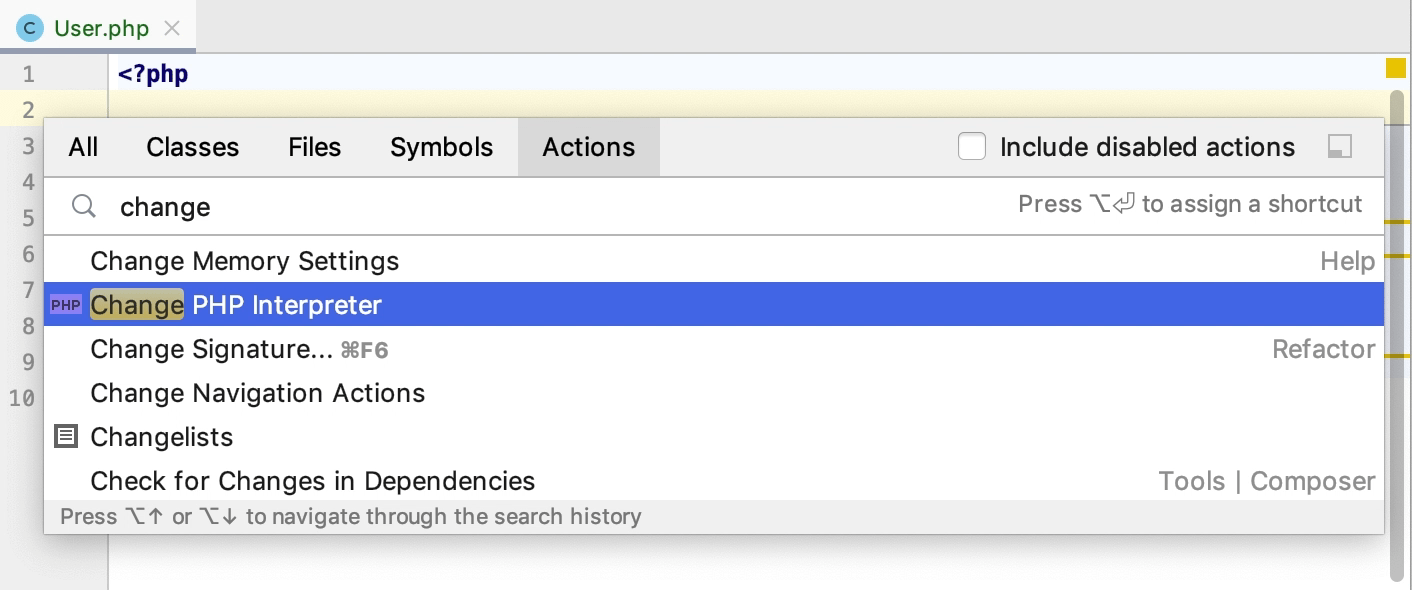Running Applications
PhpStorm enables running entire applications as well as particular scripts.
PhpStorm uses settings that are defined in a Run/Debug Configuration. All the run configurations that exist in a project, are available in the Select Run/Debug Configuration list.
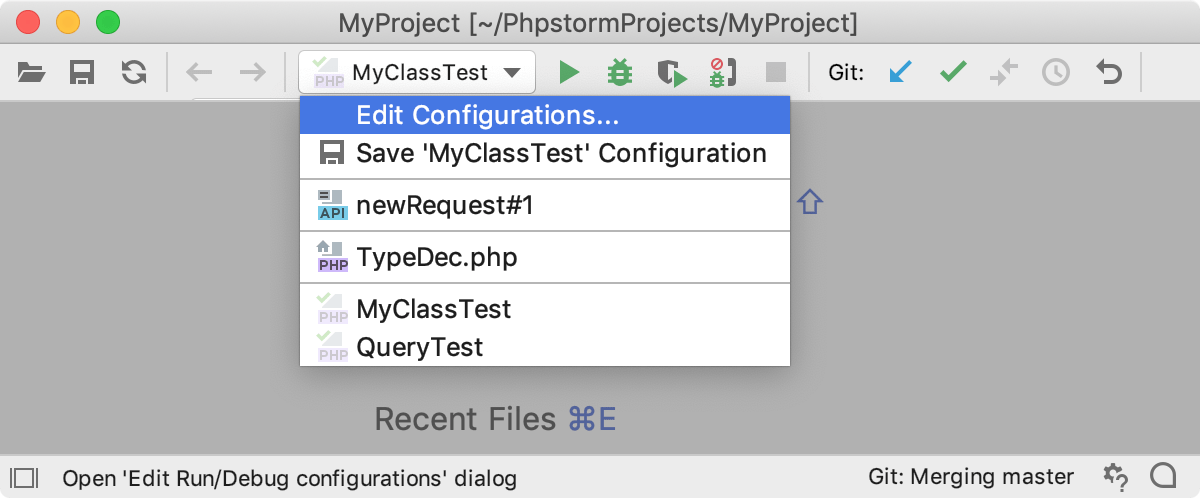
If you want to see the list of all currently running applications, select from the main menu. Refer to the Viewing Running Processes section for details.
Note that after you've started a run session, the ![]() icon that marks the Run tool window and in the Run/Debug Configuration Selector toggles to
icon that marks the Run tool window and in the Run/Debug Configuration Selector toggles to ![]() to indicate that the run process is active.
to indicate that the run process is active.
Run an application
To run a single script, right-click in the code editor, select Run from the context menu, and then select <script name>
 from the submenu. The script will run, and the temporary run/debug configuration will be created for it.
from the submenu. The script will run, and the temporary run/debug configuration will be created for it. -
On the main toolbar, select the desired run configuration, and do one of the following:
Select Run | Run 'selected configuration' from the main menu.
Click
 .
.Press Shift+F10.
-
Press Shift+Alt+F10, select the desired run configuration from the list, and press Enter.
From this popup menu you also can:
Invoke the Edit Configuration dialog.
Edit the selected configuration before launch F4.
Instantly delete a configuration Delete.
Switch from run to debug and vice versa (hold Shift).
Access a previously selected configuration 1.
Access context-dependent configuration (2 or 3).
-
If you want to see the list of all currently running applications, select from the main menu. Refer to the Viewing Running Processes section for details.
Switch between configured PHP interpreters on the fly
-
Press Ctrl+Shift+A and start typing
Change PHP interpreter. In the suggestions list, select the Change PHP interpreter action.If necessary, you can assign a keyboard shortcut for this action either directly in the suggestions list by pressing Alt+Enter, or at a later point as described in Configuring keyboard shortcuts.
In the popup menu that opens, select one of the configured local or remote PHP interpreters.
The selected interpreter will be set as the default project interpreter on the PHP page of the Settings/Preferences dialog Ctrl+Alt+S. This will also affect the run/debug configurations, test frameworks', and quality tools' configurations that are set to use the default project interpreter.