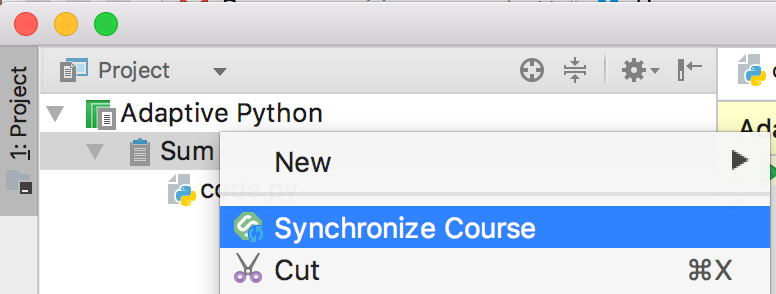Accessing Stepik
When opened PyCharm Edu for the first time, you need to select your role: a Learner or an Educator.
Join a public interactive programming course
Start learning by filling in placeholders in the exercise code according to the task description.
Verify tasks, get instant feedback and quick results using an intelligent development tool.
Create your own interactive course with custom tasks, checks, tests, hints, and lots more.
Share your course publicly or privately with your students or co-workers
Let learners independently complete their assignments with the assistance of your integrated tests.
Whatever role you choose, you will need to log in to Stepik, a site for courses in the various fields of science.
Login in to Stepik
You can use one of the following ways:
In PyCharm Edu the
 /
/ icon in the Status Bar indicates whether the user is logged in to Stepik, or not. Click the
icon in the Status Bar indicates whether the user is logged in to Stepik, or not. Click the  button to log in to Stepik.
button to log in to Stepik.In the Settings/Preferences dialog (Ctrl+Alt+S), navigate to , and click Log in to Stepik.
Open the Browse Courses dialog () and click Log in to Stepik to see more courses.
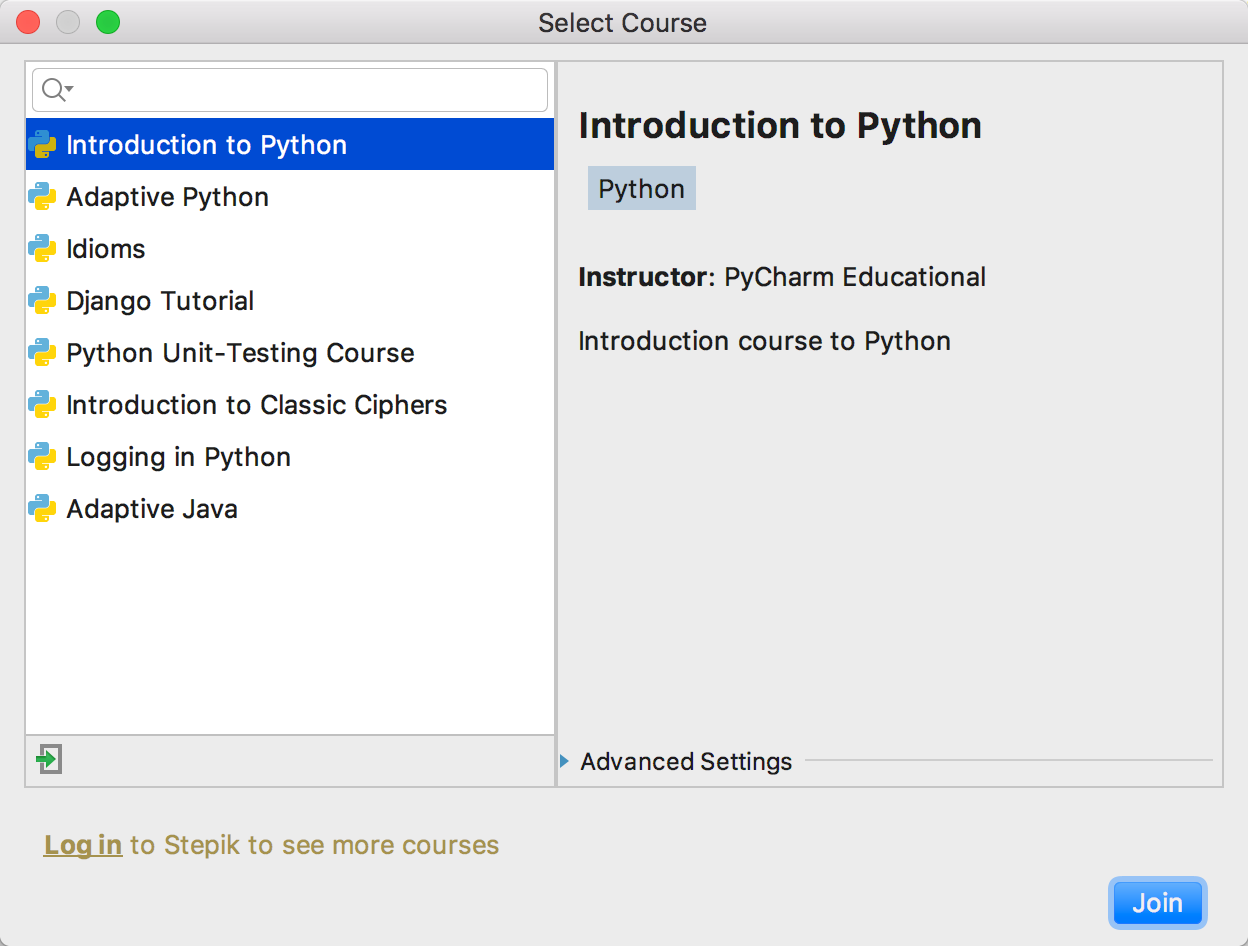
When you log in to Stepik from PyCharm Edu, you get the request to grant PyCharm Edu some permissions:
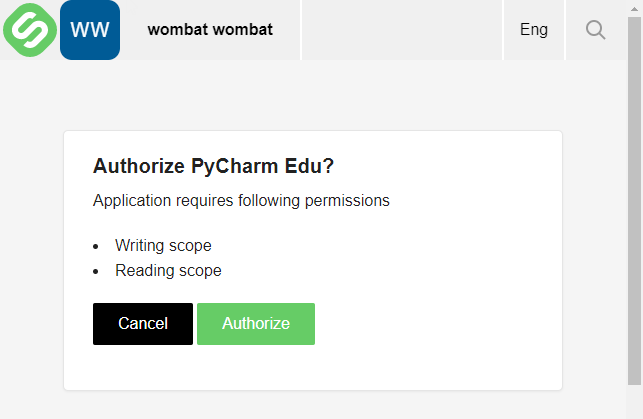
Click Authorize
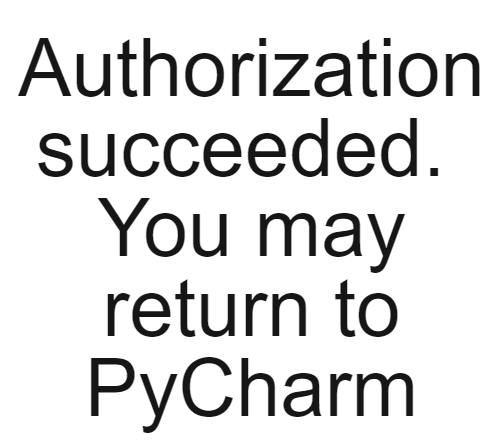
After that, return to PyCharm Edu. The icon in the Status Bar should be changed to
 and the list of your courses () are fully synchronized with the set of your Stepik courses.
and the list of your courses () are fully synchronized with the set of your Stepik courses.
Now you can proceed working with the educational tools depending on the selected role. Note that you can change your role by selecting or deselecting the Enable Course Creator Features item of the menu.
Synchronize adaptive courses
To synchronize an adaptive course with Stepik, use the Synchronize Course command of the Project Tool Window context menu. You can do this, for example, when you've fulfilled a task, or got new recommendations in the adaptive course on the web.