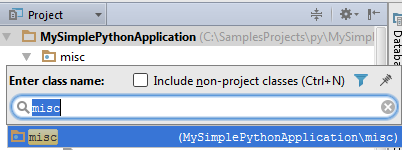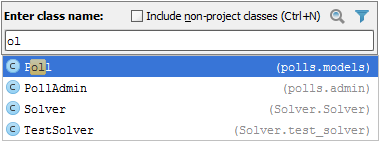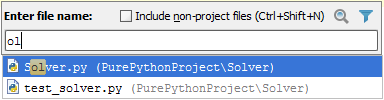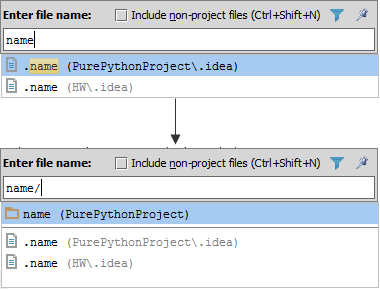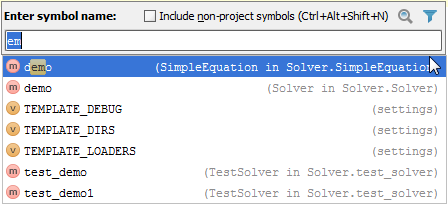Navigating to Class, File or Symbol by Name
In this section:
Overview
Navigate commands enable you to quickly jump to the desired classes, files, or symbols specified by names. PyCharm Edu suggests a look-up list of matching names, from which you can select the desired one, and open it in the editor. This navigation honors CamelCase and snake_case capitalization . Refer to the tips for detailed list of available techniques.
Navigating by name
To navigate to a class, file or symbol with the specified name:
- On the main menu, point to , and then choose , , or respectively, or use the following shortcuts:
- In the pop-up window, start typing the desired name.
So doing, you can enter characters located anywhere inside the desired name. As you type, the suggestion list shrinks, displaying the matching names only.
- Double-click the desired entry in the suggestion list, or select it using the arrow keys, and press Enter.
Tips and tricks
While working in the navigation pop-up window, use the following helpful techniques:
- Narrow down the search scope by selecting the file types to search in. Just click the filter
 , and clear the check boxes next
to the file types you are not interested in.
, and clear the check boxes next
to the file types you are not interested in. - Include non-project files in the look-up list and thus make available matching files from SDKs and libraries.
- If the look-up list is too long, type more characters to shrink it, or click the ellipsis sign at the end of the list, to reveal its next portion.
- Type the initial letters of the CamelHumps names, for example:
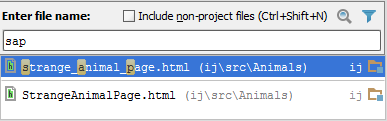
Note that PyCharm Edu automatically recognizes CamelHumps and matches them to the lower case letters.
- Type any letters separated with spaces for snake_case names, for example:
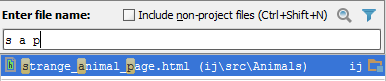
- In the navigation to file pop-up window, type letters delimited with slashes to denote nested directories:
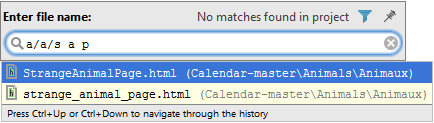
- Type line number after a file name, delimited with a colon, to navigate to the specified line:
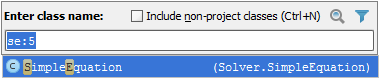
- Use * wildcard to represent any number of characters, though it is quite enough to type characters located in the middle of the desired name.
- If while typing in one of the Navigate to Class/File/Symbol pop-up windows you notice that you need another one, just invoke the necessary dialog box. The text you have already entered will not disappear.
- Press Alt+F1 to invoke the Select Target pop-up window, and choose the desired IDE component.
- Note that for the projects under version control, the entries in the look-up list are color coded according to their status:
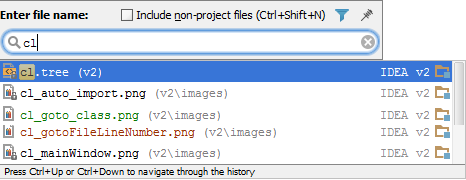
- When there is a detached editor frame with a certain file, you can opt to open this file in the main PyCharm Edu frame by pressing Enter, or activate the detached frame by pressing Shift+Enter.
- | or | allows
navigating to Python modules (*.py files) and packages ('__init__.py' files):