Appearance
for Windows and Linux
for OS X
Ctrl+Alt+S
![]()
Use this page to change the overall look and feel of your IDE.
UI Options
| Option | Description |
|---|---|
| Theme | Use this drop-down list to select the desired theme from the list.
In particular, Darcula theme is available. Changing to/from this theme requires PyCharm restart. In the Community edition of PyCharm, the new default scheme with the name IntelliJ is used. |
| Adjust colors for red-green vision deficiency | Select this option to adjust the IDE colors (code highlighting in the editor, text notifications, etc.) for people with the red-green color deficiency. |
| Override default fonts by (not recommended) | Select this check box to enable specifying font family and size to be used instead of the default one.
When first installed, PyCharm takes Windows default font size and style. |
| Cyclic scrolling in list | Select this check box to enable scrolling through a list by jumping from the last item to the first one and vice versa. |
| Show icons in quick navigation | Select this check box to have icons shown in the quick navigation pop-up menu (Ctrl/Ctrl+Shift/Ctrl+Shift+Alt+N) . |
| Automatically position mouse cursor on default button | Select this check box to have the mouse pointer placed at the default button when a dialog box opens. If the check box is not selected, the pointer location does not change. |
| Hide navigation popups on focus loss | If this check box is selected, the navigation pop-up frames
(go to class/file/symbol)
close,
when any other PyCharm component gets the focus.
If this check box is not selected, the navigation pop-up frames persist on changing the focus, and the only way to close such pop-up lays with pressing Escape. |
| Drag-n-Drop with ALT pressed only | If this check box is not selected (by default), PyCharm allows moving editor tabs, tool window buttons, files and folders in the Project tool window,
using drag-n-drop. Select this check box to avoid accidental moving of a file or folder, or a UI component. Thus drag-n-drop only works while ALT key is pressed. |
| Tooltip initial delay (ms) | Use this slider to specify the time to pass between the moment you hover the mouse over an item in the editor and the moment when the tooltip with its value appears. This settings is especially important during debugging. If the delay is too short using the mouse becomes inconvenient because every mouse move across the screen brings forward a number of tooltips with the values of all the variables. |
Antialiasing
| Option | Description |
|---|---|
| IDE |
From this drop-down list, select which antialising mode you want to apply to the IDE (including menus, tool windows, etc.):
|
| Editor |
From this drop-down list, select which antialiasing mode you want to apply to the Editor:
|
Window Options
| Option | Description |
|---|---|
| Animate windows | Select this check box to have undocked tool windows slide with the animation effect.
This option applies only when a tool window is undocked. |
| Show memory indicator | Select this check box to show the Memory Indicator on the Status Bar. |
| Disable mnemonics in menu | Select this check box to hide underlining of hot keys in the PyCharm menus. |
| Disable mnemonics in controls | Select this check box to hide underlining of hot keys in the PyCharm controls. |
| Display icons in menu items | If this check box is selected (by default), the icons are displayed to the left of the menu commands. If this check box is not selected, the menu commands are displayed without icons. |
| Side by side layout on the left/right | When these check boxes are selected, the way the tool windows are positioned is optimized for a wide-screen display.
Side-by-side layout is OFF: 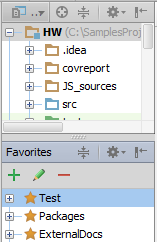 Side by side layout is ON: 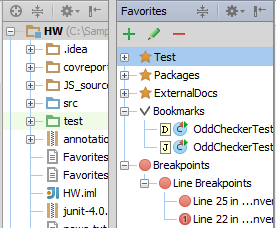 Toggle layout by Ctrl+MouseClick on splitter between the tool windows. This only applies to the tool windows located on the left and right sides, but not at the top and bottom of the PyCharm window. |
| Show tool window bars | Select this check box to display tool window bars. |
| Show tool window numbers |
Select this check box to show tool window quick access numbers
on the tool window buttons.
You can use the Alt+number shortcuts regardless of this setting and change the shortcuts on the Keymap page.
Note that the tool window mnemonics show up only when the corresponding keybindings have the
format |
| Allow merging buttons on dialogs | If this check box is selected, the multiple commands in a dialog box are grouped under a single button with a down arrow.
You can view all merged commands by clicking the drop-down list, or pressing Shift+Alt+Enter
.
If this check box is not selected, the buttons will be shown in a row. Compare: 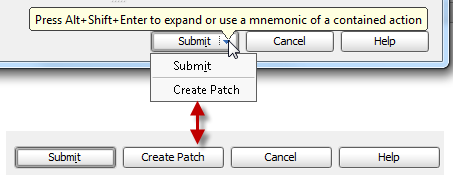 |
| Small labels in editor tabs | If this check box is selected, the font size on the editor tabs is set to the smaller value.
If this check box is not selected, the font size on the editor tabs is set to the default value, as in the project tree view. |
| Widescreen tool window layout | If this check box is selected, the way the tool windows are positioned is optimized for a wide-screen display.
Widescreen tool window layout is OFF: 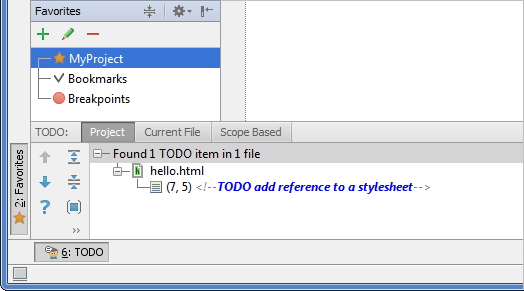 Widescreen tool window layout is ON: 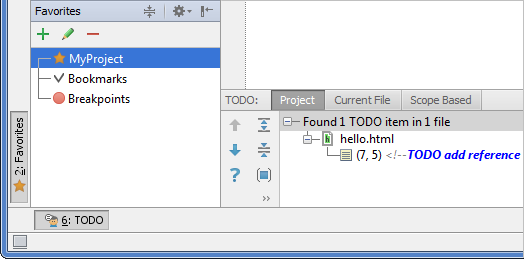 |
Presentation Mode
| Item | Description |
|---|---|
| Font size | Use the drop-down list to select the font size for the presentation mode. |