Project Interpreters
for Windows and Linux
for macOS
Ctrl+Alt+S
![]() |
| ![]()
Project interpreters
This dialog box shows up on choosing More...:
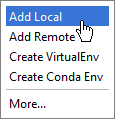
Use this dialog to configure the list of available Python interpreters.
| Item | Tooltip and shortcut | Description |
|---|---|---|
| Add Alt+Insert | Click this button to select a Python interpreter type (local, remote, or virtual environment) from the pop-up list. Refer to the section Configuring Available Python Interpreters for details. | |
| Remove Alt+Delete | Click this button to delete the selected Python interpreter from the list of available interpreters. | |
| Edit Enter | Click this button to change name and location of the selected Python interpreter. Refer to the section Changing Name of a Python Interpreter or Virtual Environment. | |
| Show virtual environments associated with other projects | If this button is pressed, the virtual environments, already associated with the other projects, are shown in the list of available interpreters. Otherwise, the list only includes the virtual environments not used in the other projects. This behavior is stipulated by the check box Associate this virtual environment with the current project, (refer to the section Creating Virtual Environment for details). | |
| Show paths for selected interpreter | Click this button to show the list of interpreter paths. |
Interpreter paths
This dialog box shows up on clicking ![]() in the Project Interpreters dialog box. It shows the paths where the external libraries reside. If a library has been added, it is recommended to click the Reload button to rescan the Python installation.
in the Project Interpreters dialog box. It shows the paths where the external libraries reside. If a library has been added, it is recommended to click the Reload button to rescan the Python installation.
See Also
Procedures:
Reference:
Concepts:
Last modified: 26 July 2017