IPython/Jupyter Notebook Support
Prerequisite
Prior to working, make sure that the following prerequisite is met:
Jupyter Notebook is properly installed on your computer. To learn how to install Jupyter Notebook, refer to the official documentation.
Notebook support
PyCharm supports Jupyter Notebook, recognizes *.ipynb files, and allows you to edit them.
Jupyter Notebook files are marked with ![]() icon.
icon.
A Notebook file <file name>.ipynb shows document cells including code, text, equations etc.
Notebook support includes:
- Support for local and (in the Professional edition) remote interpreters. See section IPython/Jupyter Notebook Support for details.
- Coding assistance:
- Error and syntax highlighting.
- Code completion.
- Ability to create line comments (Ctrl+Slash).
- Search and replace facilities: in a file, in path.
- Dedicated kernel view: Jupyter Notebook tab in the Run tool window.
- Ability to run cells.
Configuring an interpreter for a notebook
To configure a remote connection to a notebook, follow these steps:
- Open the Jupyter Notebook page of the Settings/Preferences dialog.
- On this page, select or clear the Markdown cells rendering enabled option, and specify the username and password. Note that for the single-user notebooks these fields are optional - leave them blank.
- Click the link Configure remote interpreter. You'll find yourself at the Project Interpreter page.
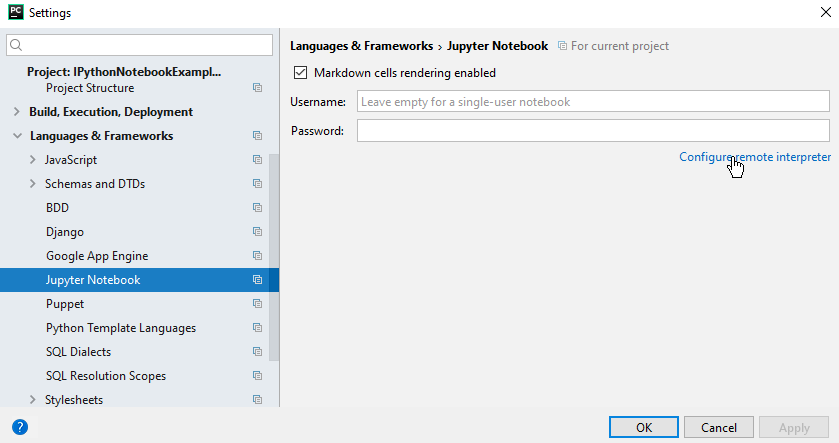
- Configure the remote interpreter, as described in the section Configuring Remote Interpreters via Deployment Configuration.
Creating and opening ipynb files
To create an *.ipynb file:
- Do one of the following:
- Choose the option Jupyter Notebook.
- In the dialog box that opens, type the file name.
To open the existing .ipynb files, follow the same steps as for the files of the other types.
File *.ipynb in the editor
The *.ipynb files feature a toolbar with the following buttons:
| Item | Tooltip | Description |
|---|---|---|
| Save and checkpoint | Click this button to forcibly save all changes to the notebook in its current state (even if the calculations not finished yet). | |
| Insert cell below | Click this button to add an empty cell under the current one. | |
| Cut cell | Click this button to delete the current cell and place it to the clipboard. | |
| Copy cell | Click this button to create copy of the current cell in the clipboard. | |
| Paste cell below | Click this button to the paste contents of the clipboard below the current cell. | |
| Run cell | Click this button to execute the current cell. | |
| Interrupt kernel | Click this button to stop the current kernel. | |
| Restart kernel | Click this button to restart the current kernel. | |
| Styles drop-down list | Select the desired presentation style from the drop-down list. |
Last modified: 26 October 2017