General
for Windows and Linux
for macOS
Ctrl+Alt+S ![]()
Use the General page of the Settings/Preferences dialog to configure the editor behaviour and customize its view.
| Item | Description |
|---|---|
| Mouse | |
| Honor "CamelHumps" word settings when selecting using double click | Select this checkbox to have PyCharm invoke the CamelHumps selection when words are selected by double-clicking. This feature works only if the Use 'CamelHumps' words option is enabled. |
| Change font size (Zoom) with Ctrl/Command+Mouse Wheel | If this checkbox is selected, a particular editor font size can be changed by rolling the mouse wheel while holding the Ctrl/⌘ key. This checkbox also affects font size in quick documentation lookup. If this option is unchecked, rolling the mouse wheel while holding the Ctrl/⌘ key scrolls the editor. |
| Enable Drag'n'Drop functionality in editor | If this checkbox is selected, you can drag-n-drop code fragments in the editor. |
| Soft Wraps | |
| Use soft wraps in editor | If this checkbox is selected, soft wraps (or word wraps) are used in the editor. The horizontal scroll bar is not normally shown when this option is enabled. However, in certain cases, when a line cannot be "soft-wrapped", the horizontal scroll bar still appears (for example, if a line consists of a single string that is wider than the visible area.) |
| Use original line's indent for wrapped parts | Select this checkbox to use custom indentation for soft wraps on resizing the editor or console. Specify the indent value in the Additional shift text field on the right. |
| Show soft wrap indicators for current line only | If this checkbox is selected, the soft wrap characters Otherwise, soft wraps characters will be shown at the end of each line, and at the beginning of each next line. |
| Virtual Space | |
| Allow placement of caret after end of line | If this checkbox is cleared, the caret never rests after the last symbol in a line. |
| Allow placement of caret inside tabs | Select this checkbox to allow placing the caret inside tab characters. The reason is that each tab character shows in the editor as a set of 'virtual' space characters. |
| Show virtual space at file bottom | If this checkbox is selected, the currently edited line (even if it is the final line) can be scrolled to the top of the screen. PyCharm adds the necessary amount of virtual lines. |
| Other | |
| Strip trailing spaces on Save | Select the mode in which PyCharm will handle trailing spaces at the end of lines on file saving:
Significant trailing spaces which affect an output of a program, are not removed where applicable. For example, trailing spaces in the multiline strings in Groovy are not removed etc. |
| Always keep trailing spaces on caret line | If this option is selected, trailing spaces will not be stripped on the line where the caret is placed on save operation (for example, when you switch to another window). |
| Ensure line feed at file end on Save | Select this checkbox to have PyCharm automatically add an empty line in the end of a file during the save procedure. |
| Show quick documentation on mouse move | Select this checkbox to show quick documentation for the symbol at caret. The quick documentation pop-up window appears after the specified delay. |
| Highlight modified lines in gutter | Select this checkbox if you want added/modified lines to be highlighted with a color stripe in the left editor gutter. |
| Different color for lines with whitespace-only modifications | This option only becomes available if the Highlight modified lines in gutter option is enabled. Select this checkbox if you want lines where only whitespaces were added/removed to be highlighted with a different color from lines with more significant modifications. |
| Highlight on Caret Movement | |
| Highlight matched brace | Select this checkbox to have PyCharm highlight pairs of opening/closing braces when you position the caret right before the opening or right after the closing one. It also works for HTML and XML tags. |
| Highlight current scope | Select this checkbox to have PyCharm highlight the available scope for the code typed in the current caret location. |
| Highlight usages of element at caret | Select this checkbox to have PyCharm highlight all usages of the element at which the caret is currently positioned. |
| Formatting | |
| Show notification after reformat code action | Select this checkbox to show a notification with changes in your code and a shortcut to the Reformat Code dialog every time you try to reformat the code. Otherwise, PyCharm will reformat code silently. |
| Show notification after optimize imports action | Select this checkbox to show notification with changes in your code. Otherwise, PyCharm will optimize imports silently. |
| Scrolling | |
| Smooth scrolling | If this option is enabled, the editor scrolls the page when you navigate to an element, instead of just jumping to the target location. |
| Prefer scrolling editor canvas to keep caret line centered | Click this option to choose scrolling editor canvas and keeping the caret in place. Keeping the caret in place and scrolling the editor canvas can be helpful in course of debugging session. As you step through the lines of code, the editor canvas scrolls, while the line at caret is always in the center of the screen. |
| Prefer moving caret line to minimize editor scrolling | Click this option to choose moving the caret. When you step through the lines of code during the debugging session, the caret moves down, and the editor canvas doesn't scroll until the caret line reaches the bottom of the screen. |
| Refactorings | |
| Enable in-place mode | Select or clear this checkbox to enable or disable in-place refactorings for Python. The in-place in connection with the refactorings means specifying all or most of the information necessary for the refactoring by typing, right in the editor. All the affected code fragments are highlighted and change as you type. If appropriate, additional refactoring options are selected in corresponding option boxes. The in-place refactoring mode is available for the following refactorings: If this checkbox is not selected, the refactoring settings for all of the refactorings are specified in the corresponding dialogs. |
| Preselect old name | If this checkbox is selected, the old name of a symbol is selected when the Rename refactoring is invoked for that symbol. 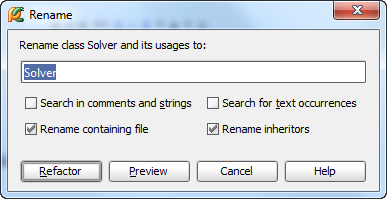 If checkbox is not selected, the symbol being renamed is not selected. |
| Show inline dialog for local variables | Select this checkbox if you want to display a confirmation dialog for the "Inline local variable" refactoring. |
| Limits | |
| Maximum number of contents to keep in clipboard | In this text box, specify how many code blocks can be kept in clipboard. |
| Recent file limit | In this text box, specify how many file names can be included in the list of recent files. |
| Rich-text copy | |
| Copy as rich text by default | Select this checkbox to copy a rich text from the editor to any other editor that recognizes RTF. Note that you can override this option if you select Copy as Plain Text from the context menu in your editor and vice versa, using the Copy as Rich Text option from the context menu overrides the unselected checkbox in the editor settings. |
| Color scheme | Use this drop-down list to select a color scheme for the text copy. You can select from the following options:
|
| Error highlighting | |
| Error stripe mark min height (pixels) | In this text box, specify the minimum size of the error and warning stripes. |
| Autoreparse delay (ms) | In this text box, specify the time period after which PyCharm starts reparsing the entered text. |
| 'Next Error' action goes to high priority problems only | Select this checkbox to have PyCharm pass through the highest priority problems only (for example, errors), when executing Navigate | Next/Previous Highlighted Error command (F2/Shift+F2). Clear this checkbox to have PyCharm pass through all the existing problems (for example, errors and warnings) sequentially. |