Using WSL as a Remote Interpreter
This feature is only supported in the Professional edition.
Prerequisites
We have to prepare our Windows system for work with WSL. So, fulfil the preliminary steps:
- First, check that your Windows version and build are appropriate. To do this, click the Windows button in the lower-left corner of the screen and start typing
System Information. Choose System Information and see: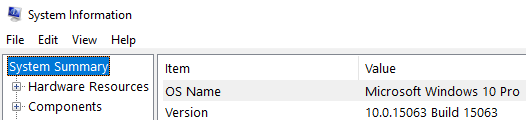
Windows 10 is eligible for WSL, and build number is greater than
14361. - Second, start PowerShell as an administrator (to do this, click the Windows icon in the lower-left corner of the screen and start typing
PowerShell. You'll see the search results. Right-click the commandWindows PowerShelland choose Run as administrator on the context menu):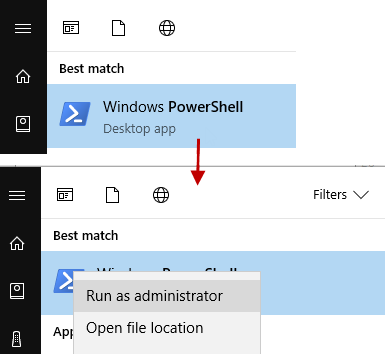
and enter the following command:
Enable-WindowsOptionalFeature -Online -FeatureName Microsoft-Windows-Subsystem-LinuxRestart your computer.
- Third, having done this, turn on the developer mode: again click the Windows icon in the lower-left corner of the screen and start typing
developer. You'll see the search results. Click theUse developer featurescommand: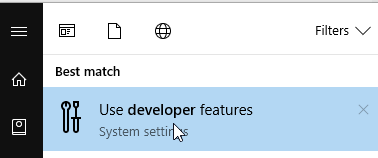
You'll see the settings for developers. Click the option Developer mode:
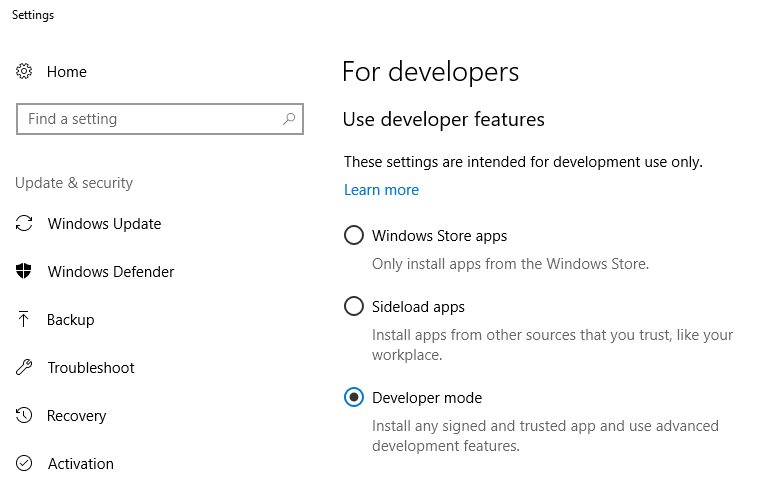
- Next, start
cmd(click the Windows button in the lower-left corner of the screen and start typingcmd), and run thebashcommand. Enter your Linux username and password. Now go make yourself a coffee as this can take some time!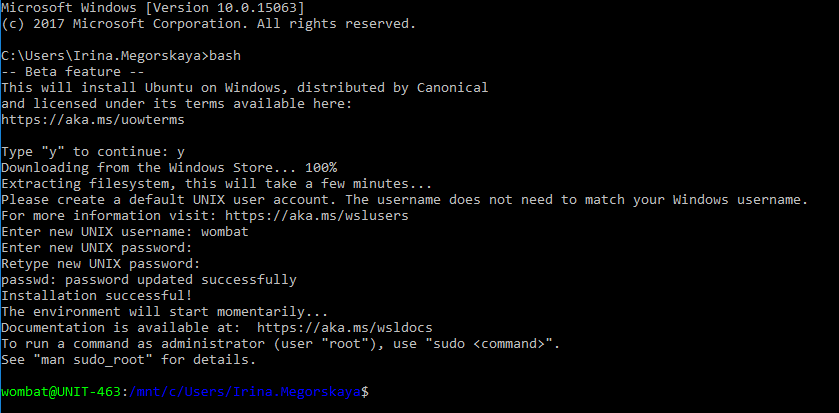
- You have to update to the latest version. To do that, in the
cmdconsole, enter the following command:
sudo apt-get updateAnd then you should upgrade (having patience is important!):
sudo apt-get upgrade - Now that you've installed Linux on your Windows system, you have to edit the
sshconfiguration file/etc/ssh/sshd_config: change the fieldsPasswordAuthenticationtoyes, andUsePrivilegeSeparationtono.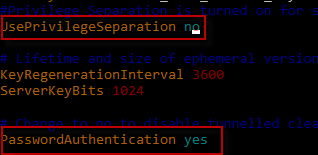
You can do it using
vim, for example:
sudo vim /etc/ssh/sshd_config - Finally, you have to start your ssh server in the daemon mode. To do this, type the following command:
sudo service ssh start - Optionally, to learn which SSH daemon is running and where it is listening, type the following command:
sudo $(sudo which sshd) -d: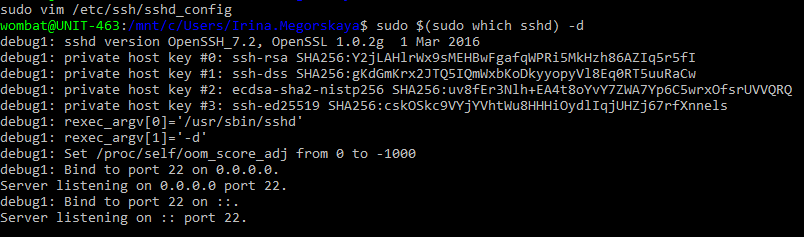
Launch another
cmdsession, enterbashcommand to start a new linux session and then enterssh 127.0.0.1: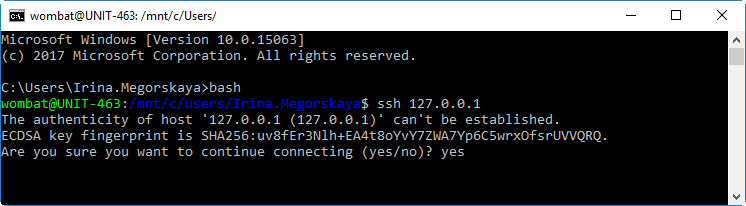
It works! So, close the
cmdconsole.
Uff! All the preliminary steps are done. Pretty complicated, isn't it?
Configuring remote interpreter via WSL
Next, open the Settings dialog, and click the Project Interpreter page.
On this page, click ![]() next to Project Interpreter field, and choose Add Remote:
next to Project Interpreter field, and choose Add Remote:
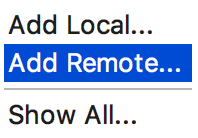
The Configure Python Remote Interpreter dialog box opens:
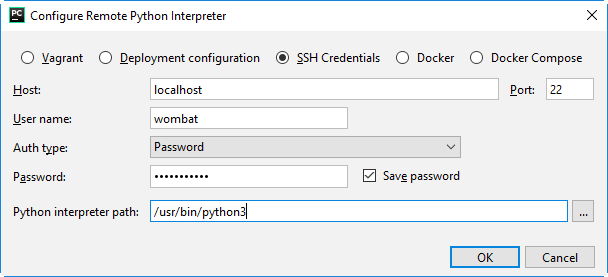
Choose SSH credentials option! Here we'll use the SSH credentials for Linux entered in step 4.
Pay attention to the Python interpreter path field. Click the browse button (![]() ) and choose the required interpreter from the
) and choose the required interpreter from the /usr/bin/ directory (/usr/bin/python3).
(Actually, you don't nave to choose the interpreter path from there - it's quite possible to have the virtual environment in one's home directory, for example...)
You have to configure the path mappings to let PyCharm know where to look for files inside of WSL. To do that, click the browse button next to the Path mappings field to open Edit Project Path Mappings dialog. Click ![]() (or press Alt+Insert). Enter the local path (here
(or press Alt+Insert). Enter the local path (here C:). Next, enter the remote path. To do that, in our case click the browse button next to the added remote path, and choose the mapping :
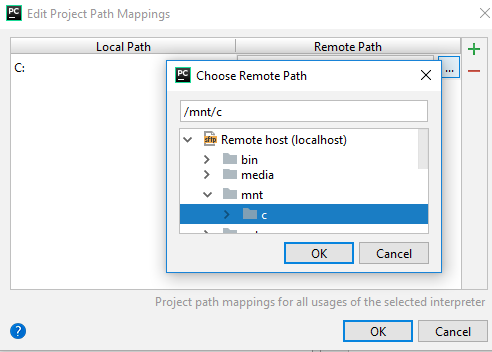
or simply type the code /mnt/c/, because you might not have the directory /c inside /mnt
Running and debugging under WSL
Let's run and debug a script.
To run the script, right-click the editor background and choose Run <script name> on the context menu.
The script runs under the remote interpreter based on WSL.
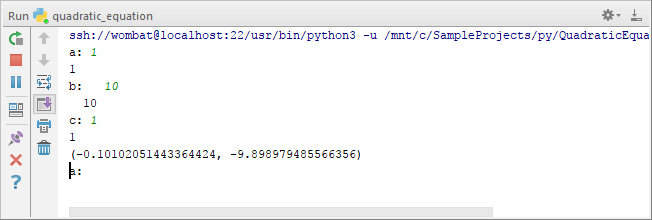
Let's do some debugging: you have to set a breakpoint and launch the debugger session.
- Place a breakpoint. To do this, click the left gutter at a line where you want to place a breakpoint. See the Creating Line Breakpoints section.
- To start the debugger session, right-click the editor background and choose Debug <script name>' on the context menu.
The script is debugged under the remote interpreter based on WSL.
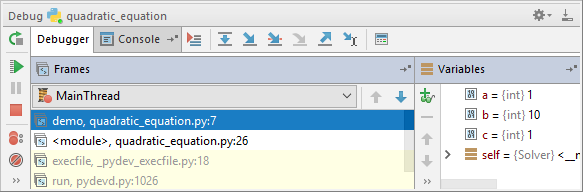
Summary
Let's summarize what was done in this tutorial:
- First, we prepared for installing WSL.
- Second, we installed
ssh, which is required for WSL. - In PyCharm, we configured the remote interpreter via WSL.
- We ran and debugged our script.