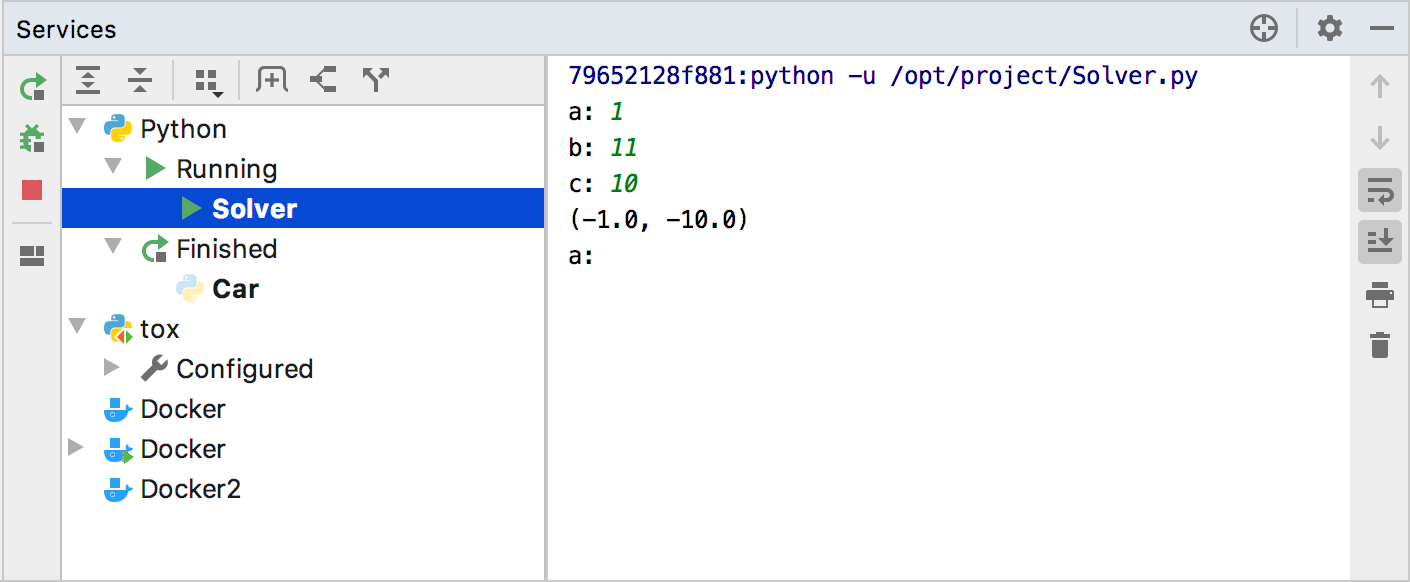Create and Edit Run/Debug Configurations
With the Navigation bar visible (), the available run/debug configurations are displayed in the run/debug configuration selector in the Run area:
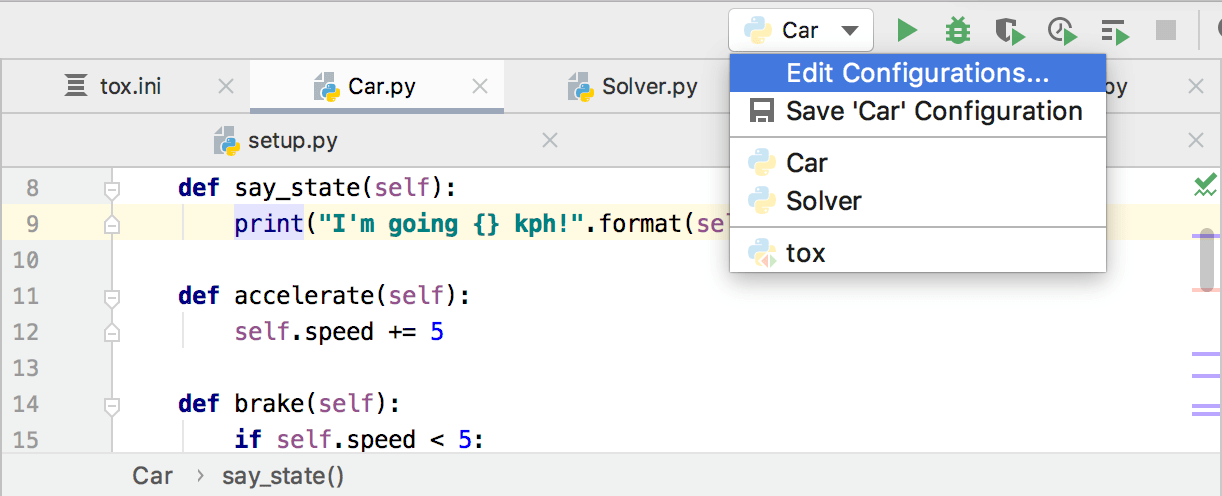
PyCharm provides the Run/Debug Configuration dialog as a tool for handling run/debug configurations: create configuration profiles or change the default ones.
Create a run/debug configuration
-
Open the Run/Debug Configuration dialog in one of the following ways:
Select from the main menu.
With the Navigation bar visible (), choose from the run/debug configuration selector.
Press Shift+Alt+F10, then press 0 or select the configuration from the popup and press F4.
-
In the Run/Debug Configuration dialog, click
 on the toolbar or press Alt+Insert. The list shows the default run/debug configurations. Select the desired configuration type.
on the toolbar or press Alt+Insert. The list shows the default run/debug configurations. Select the desired configuration type. The fields that appear in the right-hand pane display the default settings for the selected configuration type.
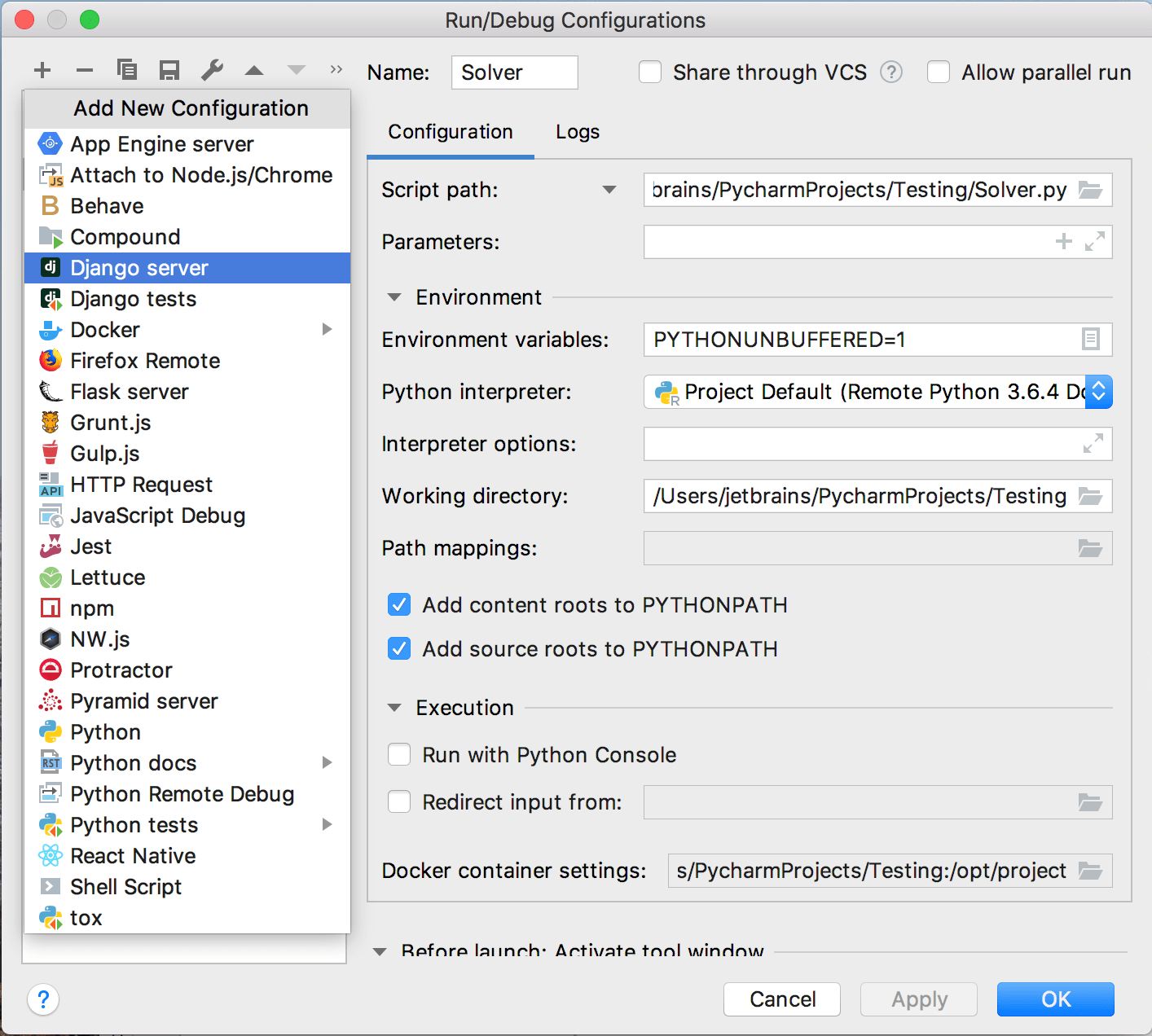
- For a new run/debug configuration:
Specify its name in the Name field. This name will be shown in the list of the available run/debug configurations.
-
Select Allow parallel run to launch a run configuration multiple times in parallel instead of rerunning it. Each runner will start in its own tab of the Run Tool Window or Debug Tool Window.
- In the Configuration tab:
From the Script path/Module name list select a type of target to run. Then, in the corresponding field, specify the path to the Python script or the module name to be executed.
Specify Parameters to be passes to the Python script during the execution or add one of the available macros.
Specify the Python interpreter.
If needed, specify Python environment variables.
In the Before launch section, define whether you want to execute some tools or scripts prior to launching the run/debug configuration.
In the Execution section, you can select a method to run the script (Emulate terminal in output console or Run with Python console). If needed, enable redirecting data from a text file to standard input (Redirect input from).
Specify additional parameters depending on the configuration type. For descriptions of run/debug configuration parameters, refer to the Run/Debug Configurations Dialog section.
Apply the changes and close the dialog.
Edit an existing run/debug configuration
- Do one of the following:
From the main menu, choose .
With the Navigation Bar visible (), choose from the run/debug configurations selector.
Press Shift+Alt+F10, then press 0 to display the Edit Configuration dialog, or select the configuration from the popup and press F4.
In the corresponding run/debug configuration dialog, change parameters as required.
If a project has been created in an earlier version of PyCharm, its run/debug configurations can be lost, when such a project is added to another project, already opened in the same window.
To avoid the loss of run/debug configurations, it is recommended that you open such a project once in the latest version, and only after being added to another project.
Enable the Services tool window
You can manage multiple run/debug configurations in the Services tool window. For example, you can start, pause, and stop several applications, track their status, and examine application-specific details.
From the main menu, select or use the selector on the toolbar.
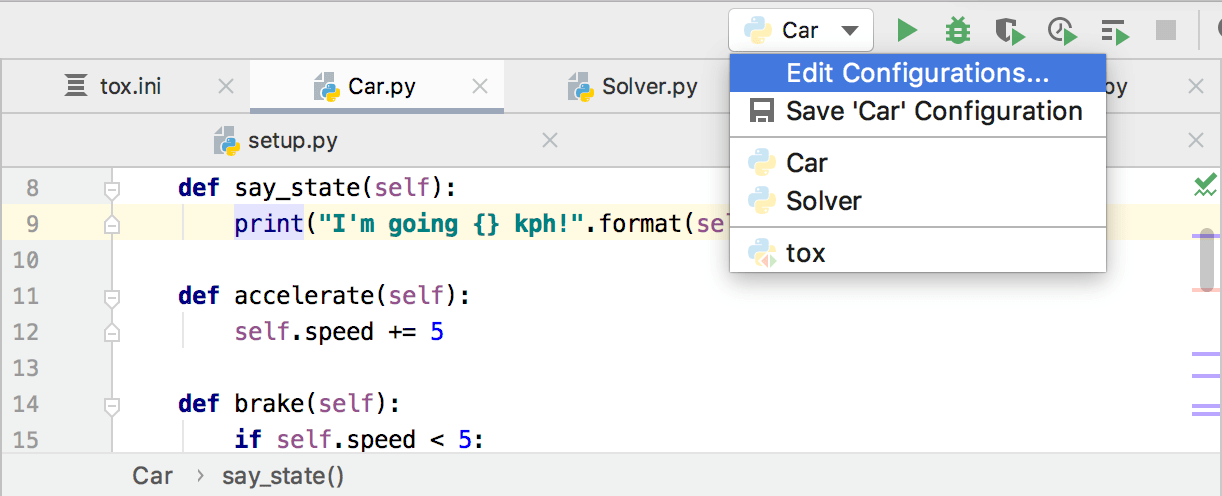
In the Run/Debug Configurations dialog, select Templates from the list on the left.
In the right-hand pane, expand the Configurations available in Services section.
-
Click
 in the Configurations available in Services section and select the necessary run configuration type.
in the Configurations available in Services section and select the necessary run configuration type. You can add or remove multiple configuration types one by one.
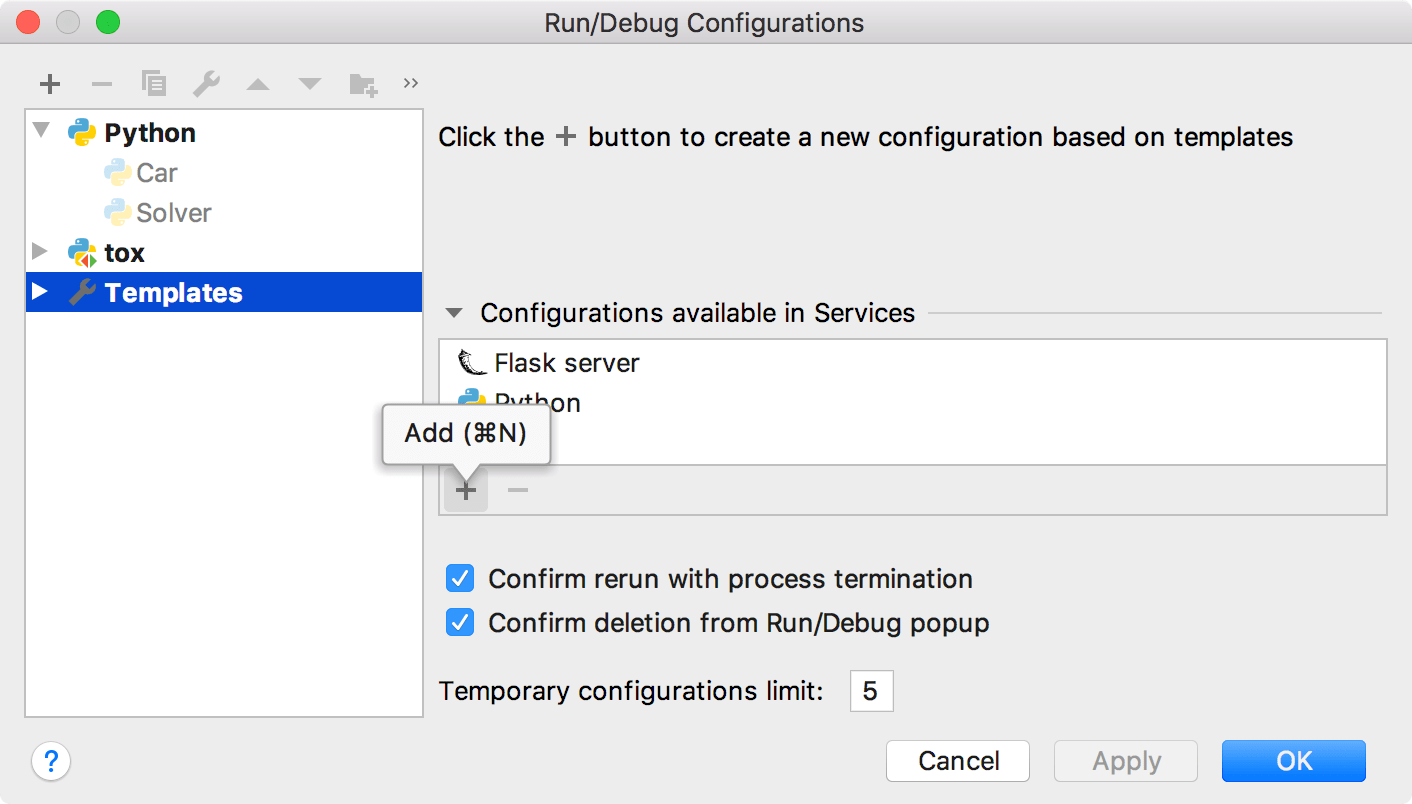
Note that the tool window will only display the configuration types for which you have created one or more configurations.
Thus, if you add a configuration type for which no configurations exist in the project, this type will not be displayed in the tool window until you create a configuration of this type.
-
Apply the changes and close the dialog. The Services tool window with the selected configurations will open.